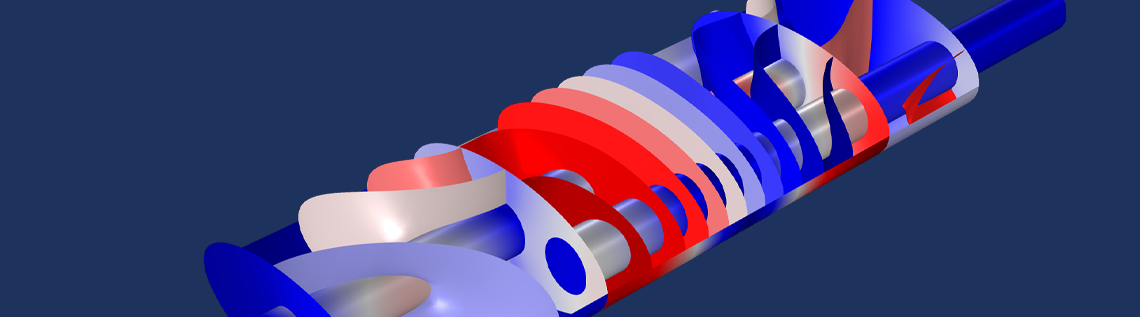
You can generate slideshow presentations of your model results in the Microsoft® PowerPoint® format as of version 5.6 of the COMSOL Multiphysics® software. This blog post explains how to generate PowerPoint® slideshow presentations and how to format and extend them for use within your organization. You can use slideshows to present results, for educational purposes, and to provide easily accessible information about your COMSOL Multiphysics simulations.
Creating Microsoft® PowerPoint® Slideshows from Your Models
You can add PowerPoint® presentations under the Reports node in the Results section of the Model Builder, just like you would with the other report types. When you right-click the Reports node, you can choose one of the following presentation templates from the Presentations submenu:
- Standard presentation
- Includes the most important parts of the model
- Contains an overview of the model with all results and plots
- Excludes details about physics, mesh, and materials
- Detailed presentation
- Includes details about physics, mesh, and materials in addition to the standard presentation
- Custom presentation
- Initially empty slideshow presentation
- Can be customized using all available presentation components
- Presentation template
- Can be configured and saved as a custom presentation template (see below)
- In the case that you have made custom presentation templates, they are available from a From Template submenu
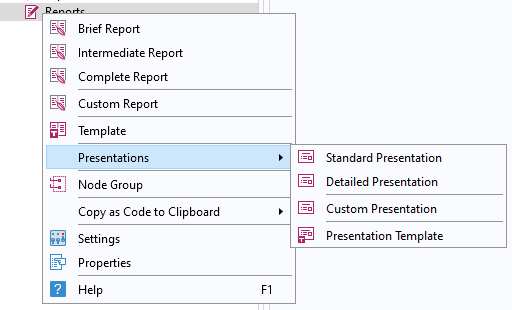
The Presentations submenu.
When you add a standard presentation, for example, a Presentation node is added under Reports. It contains overall settings for the presentation, such as the COMSOL presentation template and Microsoft PowerPoint template to use, the type and size of the images in the presentation, and the color theme and background color to use. You can also control the slide layout for slide layout types used in the presentation:
- Title Slide
- Title and Contents
- Section Header
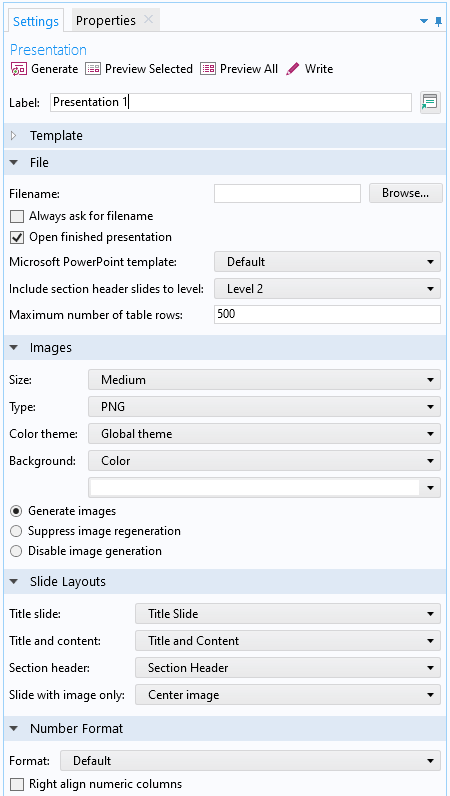
The Settings window for the main Presentation node.
Below the Presentation node, a number of presentation nodes appear, depending on the chosen template:
- The Title Slide node specifies the contents of the presentation’s title slide: presentation title and an optional subtitle, author, and company information.
- Section nodes for the major sections of the presentation. For the sections, you can specify a title and text and if a separate section header slide should be included.
- Under each Section node, you find nodes representing each feature in the model that the presentation includes. Those nodes are the same for a PowerPoint® presentation as for a report.
From all nodes in the presentation, you can click one of the following buttons to generate, preview, and save a PowerPoint presentation:
- Generate: Generate the presentation, which will replace the current presentation tree
- Preview Selected: See a preview, in the Preview window, of the content of the selected presentation node
- Preview All: See a preview, in the Preview window, of the entire presentation’s content
- Write: Create the PowerPoint® presentation and save it to a file as a Microsoft PowerPoint Document (*.pptx)
Adding, Customizing, and Extending the Content of a Microsoft® PowerPoint® Presentation
Changing the Microsoft® PowerPoint® Template
You can use another Microsoft® PowerPoint® Template file to change the look of the generated PowerPoint presentations to get the look from a template used in an organization, for example. By choosing Custom from the Microsoft PowerPoint template list, you can browse to and choose any Microsoft PowerPoint Template file (*.potx) or Microsoft PowerPoint file (*.pptx). The figures below show a slide from a presentation based on the Automotive Muffler model from the COMSOL Multiphysics Application Library. The top one uses the built-in default template; the bottom one uses a custom template.
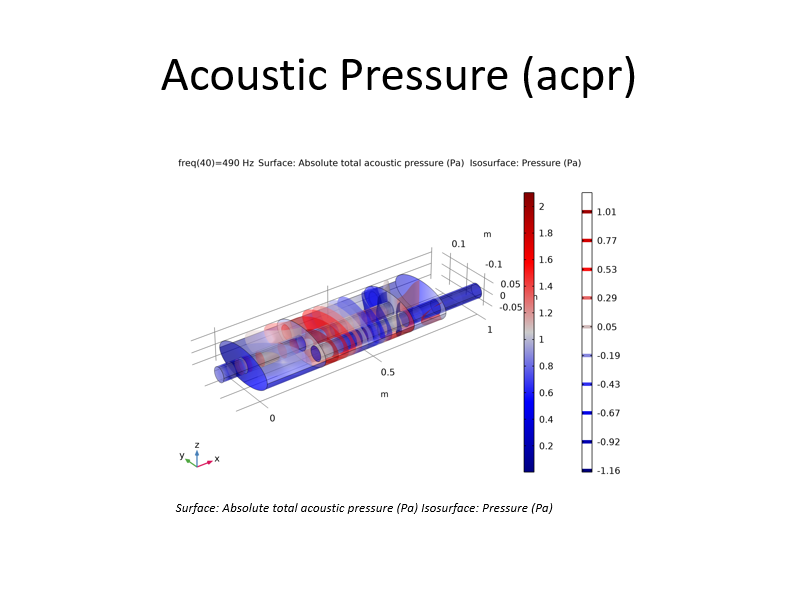
A Microsoft® PowerPoint® slide using the built-in default template.

The same slide using a custom Microsoft® PowerPoint® template.
Adding Comments to the Slides
You can add information to the presentation slides (and to other reports generated in COMSOL Multiphysics) by using the Properties window that is available for all nodes in the Model Builder that contain settings. In that window, you can add a comment in the Comments field. Using the toolbars above and below the text field, you can format the comment using various fonts, mathematical symbols, Greek characters, nonbreaking spaces, dashes, and quotation marks. The following figure shows a comment that has been added for the Acoustic Pressure plot group node in the Model Builder:
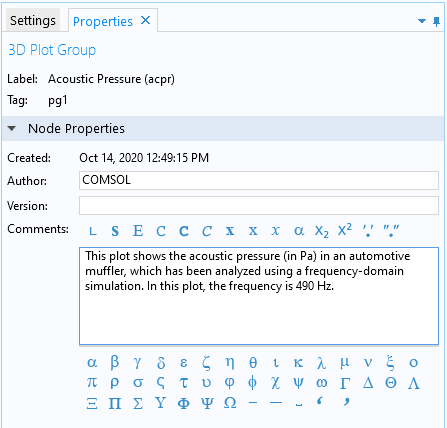
Comments for a plot added in the Plot Group node’s Properties window.
Then, the same slide as before gets a different layout, with the comment text to the left of the plot:
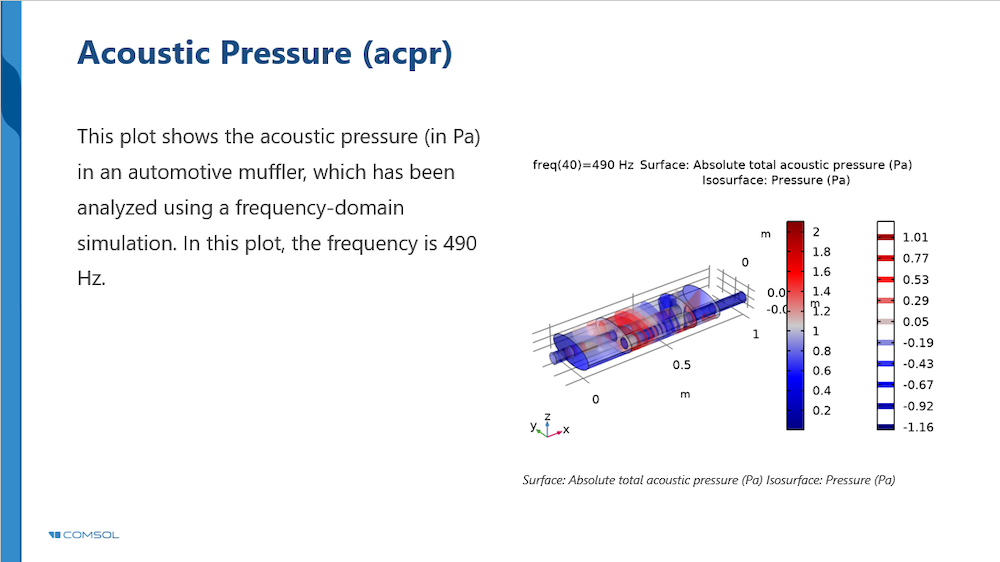
A slide with comments from the model added to the slide content.
The comments in the Model Builder nodes can serve both as comments for the settings in the model and as text in presentations and reports created from the COMSOL Multiphysics model.
We can change the text to become a bulleted list by making a comment with line breaks, where each line break then indicates a new bullet. Also, in this comment, nonbreaking spaces are inserted to make sure that the units (Pa and Hz) are not separated from the preceding word.
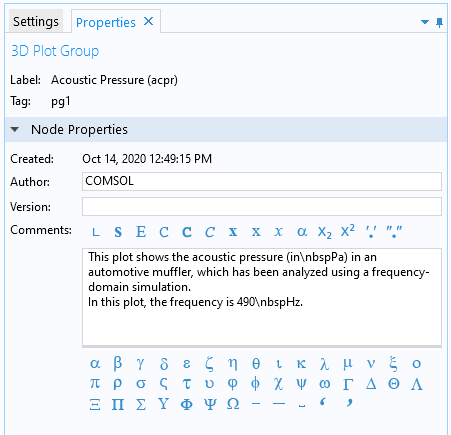
Comments with a line break to make the text into a bullet list. Also, nonbreaking spaces (\nbsp) ensure that the units are not separated from the preceding word.
The slide then appears as in the following picture.
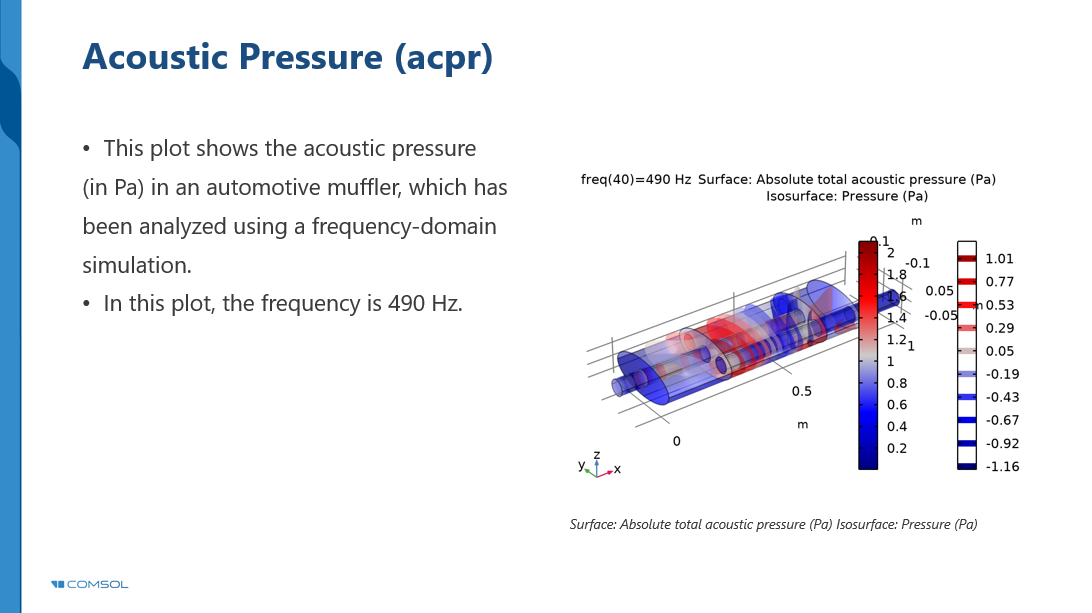
Creating Presentation Templates
Custom presentation templates can be useful if you frequently use a specific setup, content, and layout for your Microsoft PowerPoint presentations. To add your own presentation templates, follow these steps:
- Right-click the Reports node, and from the Presentations submenu, choose Presentation Template.
- A Presentation Template node is then added under the Reports menu. Its settings are similar to those of the Presentation node, so you can specify things like the Microsoft PowerPoint template to use, the slide layouts, and image settings.
- Build a presentation with the content that you would like to include in the template by adding sections with structural content, such as a title slide and the desired content from the model. Click Generate to create a template with all types of content, which is useful if you want a general-purpose template that serves as an alternative to Standard and Detailed. In contrast, building your template feature by feature is suitable if you want to generate more specialized presentations; for example, templates containing only a title slide and plot groups.
- When you have defined the content of the report template, right-click the Presentation Template node and choose Export. Then, choose a filename for the report template, which you save as a COMSOL Multiphysics MPH-file in the
reporttemplatesdirectory under.comsol/v56in your user directory. You can also export all presentation templates (as well as all report templates, if present in the same file) by choosing Export Templates from the Presentations submenu when you have right-clicked the Reports node. - You can then access the presentation template by choosing it from the From Template subnode in the Presentations subnode.
Extending the Presentations
When you have created a Microsoft® PowerPoint® presentation, you can extend it using all of the functionality in Microsoft PowerPoint, adding and modifying the content of the generated slides and adding new slides with content that can complement the generated slides. You can also use the COMSOL ribbon toolbar in PowerPoint® for inserting images from the COMSOL Desktop® into PowerPoint® slides.
Next Steps
Try generating Microsoft® PowerPoint® presentations from your simulations in COMSOL Multiphysics®, as well as the other report formats for generating reports in the HTML and Microsoft Word formats.
Further Reading
Make sure your model results are as impressive as the reports you include them in by reading these COMSOL Blog posts:
- How to Create High-Quality Model Images in COMSOL Multiphysics
- How to Export (and Share) Your 3D Result Plots as glTF™ Files
Microsoft and PowerPoint are either registered trademarks or trademarks of Microsoft Corporation in the United States and/or other countries.



Comments (4)
Engr Hameed ullah
December 7, 2020how can we download this PPT
Magnus Ringh
December 8, 2020 COMSOL EmployeeHi Hameed,
As I wrote, click Write to create the PowerPoint® presentation and save it to a file as a Microsoft PowerPoint Document (*.pptx).
Best regards,
Magnus Ringh
Maria Cleh
October 8, 2021Thank you for sharing this post. It will very helpful for those whose are associated with education department. I am here to know an answer of my question. Is there any possibility to embed two pages in single page in Microsoft presentation.
Thank you.
Magnus Ringh
October 11, 2021 COMSOL EmployeeHi Maria,
Thank you for your kind words. Currently, it’s not possible to present two model content nodes on a single PowerPoint slide, but you can always edit the PowerPoint slides created by COMSOL Multiphysics to change their layout and content.
Best regards,
Magnus Ringh