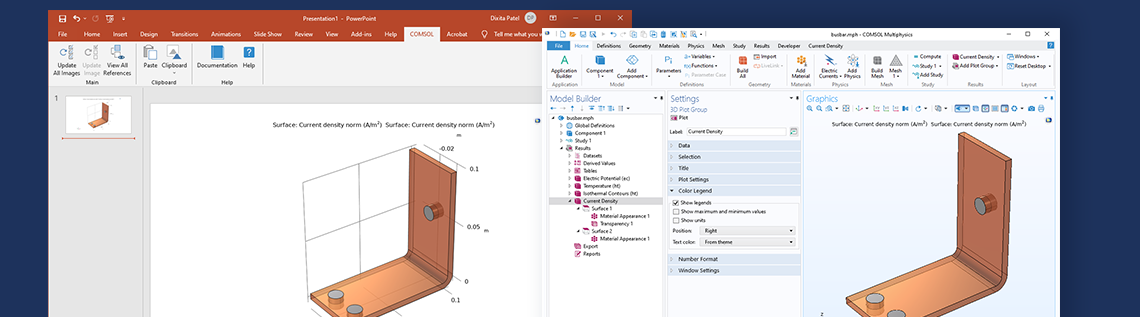
Do you create images with the COMSOL Multiphysics® software for Microsoft® PowerPoint® presentations? If so, you might need to update these images from time to time — meaning you have to create entirely new images and replace them in your presentation. This process can be dull and time consuming, but there is good news: With the COMSOL interface for PowerPoint®, image references can be handled and updated in a flash!
The COMSOL Interface for Microsoft® PowerPoint®
In addition to generating Microsoft® PowerPoint® slideshows from COMSOL Multiphysics® models, the COMSOL interface for PowerPoint® makes it possible to link COMSOL graphics to Microsoft® PowerPoint® presentations.
Once the COMSOL interface for PowerPoint® is installed with the COMSOL installer, it will provide ribbon toolbars to handle and update generated COMSOL Multiphysics® linked images within PowerPoint®. When an image requires an update, whether because of recomputed results in a model, a changed plot title, or the font size needs to be increased after rescaling a picture in a slide, it can be time consuming and require a lot of manual tweaking. However, as of COMSOL Multiphysics version 5.5, there is a much easier and quicker way to carry out these tasks with the ribbon interface.
With the COMSOL interface for PowerPoint®, linked images can be created in the COMSOL Desktop® and inserted into an open PowerPoint® application. A linked image contains a reference to its source model file and feature node, and this reference is stored with the saved PowerPoint® presentation so that the image can be updated on demand, with or without having the COMSOL Multiphysics® window open. With the image reference, the different image view and layout settings are also stored. The view settings can also be stored and locked, or updated to the current view when desired.
Image references can be created from different Model Builder nodes, such as:
- Results plots
- Mesh
- Geometry
The image reference can even contain a reference to the current node in, for example, a mesh or geometry build sequence. These settings, stored with the image references, can be changed, and the image can be updated from within PowerPoint®.
The bookkeeping of the image references is also automatically handled, making it easy to update and keep track of image references in a PowerPoint® presentation, which can contain images from several different COMSOL Multiphysics models. In the past, the bookkeeping of these images could be a very challenging task, especially for more than a few references!
Creating Linked Images in COMSOL Multiphysics®
In order to link an image for PowerPoint® with a reference to the COMSOL Multiphysics model source node, you can generate an image inside the COMSOL Desktop® with PowerPoint set as the Target. The image itself is generated in the same way as an image for Clipboard or File. There are two ways in COMSOL Multiphysics to generate the image:
- Image Snapshot window
- Image export
A linked image is generated for PowerPoint® with the Image Snapshot window, which you can access from the Graphics toolbar by using the PowerPoint option in the Target settings. The current Image and Layout settings will be stored with the generated linked image, but can later be changed and updated within PowerPoint®.
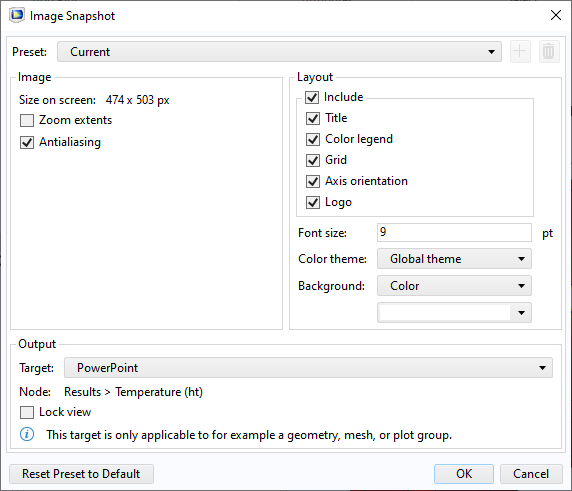
A linked image can also be generated for PowerPoint® via image export by using the PowerPoint® option in the Target settings. The Image and Layout settings will be stored here with the generated linked image, and can also be changed and updated within PowerPoint®.
Inserting Linked Images
Once the image has been created for PowerPoint®, it is available to paste inside the open PowerPoint® application. This can be done a few different ways:
- Using CTRL + V on your keyboard
- Selecting the Paste button
- Selecting the generated image from the Clipboard gallery control, available on the COMSOL ribbon tab inside PowerPoint®
Updating Linked Images from Within PowerPoint®
Once a PowerPoint® presentation contains image references, the references can be edited and updated against the node and model referenced. The COMSOL ribbon tab inside PowerPoint® contains the button Update All Images for updating all referenced images in the presentation, and the Update Image button for updating the selected image references only.
The linked images can be updated, with or without having the referenced model open inside the COMSOL Desktop. If the model is open in the COMSOL Desktop®, the image can be updated in an interactive way by iteratively making changes inside COMSOL Multiphysics® and updating inside PowerPoint®. For example, this can be nifty when finding the right view angle that fits into the design and layout of the PowerPoint® presentation, or trying out several graphics settings until you find the best fit for conveying the results with the presentation.
If an image is updated without the model currently open inside the COMSOL Desktop, the image update will use a COMSOL Multiphysics server. With the default server settings, this will open a local COMSOL Multiphysics server in the background without any additional user interaction, but it can also be customized, for example, to use a remote COMSOL Multiphysics server.
The COMSOL Image ribbon tab is available in PowerPoint® when a linked image is selected. The COMSOL Image tab contains controls for updating, locking, deleting, and changing the referenced model and node in the Main ribbon section. In the Image and Layout sections, the image and layout settings for the image can be changed.
The image reference can also be edited or deleted, and the image can be updated or locked from the COMSOL menu available when a linked image is right-clicked.
With the Edit Reference window, the referenced node or model can be changed for a linked image. The available nodes that can be referenced are shown in the model tree. For geometry and mesh sequences, it is possible to select the current build step and source node as well.
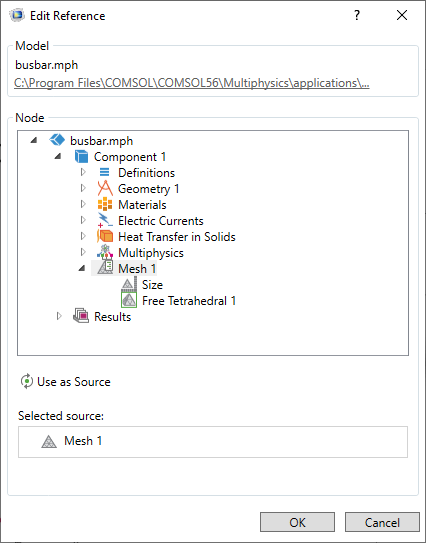
Additional Helpful Commands
Locking Images from Updates
When a linked image has reached the desired state, it can be locked from updates with the Update All Images button. The view (for example, the zoom level and view angle) of a linked image can also be locked and preserved while other image and layout settings are changed and updated.
An image can be locked or unlocked from updates by selecting the image and selecting the Lock Image ribbon button. The view can be locked or unlocked by selecting the image and selecting the Lock view check box, available on the COMSOL Image ribbon tab.
Batch Update PowerPoint® Presentations Using Command Line Tools
Saved PowerPoint® presentation files that contain linked images can be updated without opening the PowerPoint® application, via the command line tool comsolpowerpointbatch.exe. The tool can update single or multiple PowerPoint® presentation files with a single command. The command line tool comsolpowerpointbatch.exe is installed and run from the same install folder as the comsol.exe.
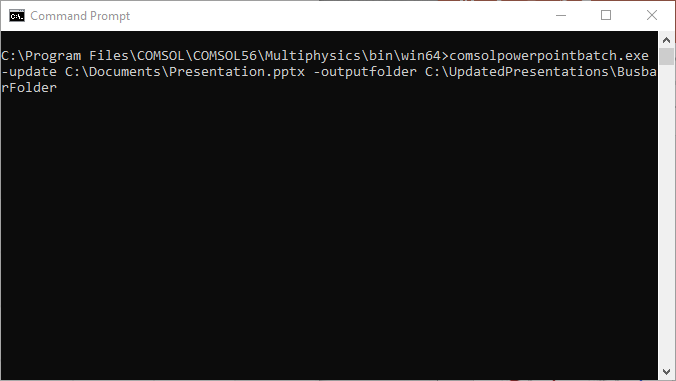
You can display the available arguments for the comsolpowerpointbatch.exe tool by running the command comsolpowerpointbatch.exe -help
Quickly Duplicate or Create Additional Linked Images
A fast way to duplicate, create, and edit linked images inside PowerPoint® is to select a linked image and then select the CTRL + C keyboard combination, followed by pressing CTRL + V one or multiple times. In this way, several unique linked image references are created with the same link settings as the copied image, but the link settings for each image can be changed and updated in order to quickly create references to other model nodes or with other image settings.
Multiple Referenced Models and Bookkeeping
The COMSOL tab available on the PowerPoint® File menu contains References, Server, and Preferences tabs for administrating the references contained in the presentation and accessing server settings and interface preferences.
With the References view, the references are book kept, which makes it easy to overview and administrate the references in the PowerPoint® presentation.
Further Resources
- Read more about generating Microsoft® PowerPoint® slideshows from COMSOL Multiphysics® models
- Watch this video on how to create and export animations from COMSOL Multiphysics
Microsoft and PowerPoint are either registered trademarks or trademarks of Microsoft Corporation in the United States and/or other countries.


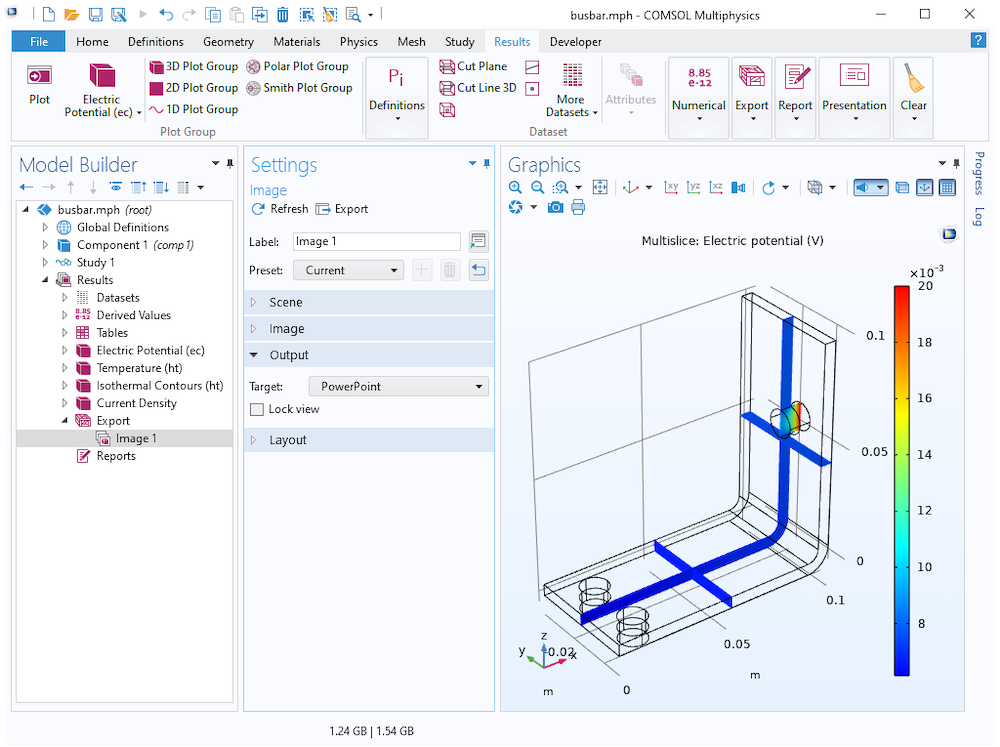
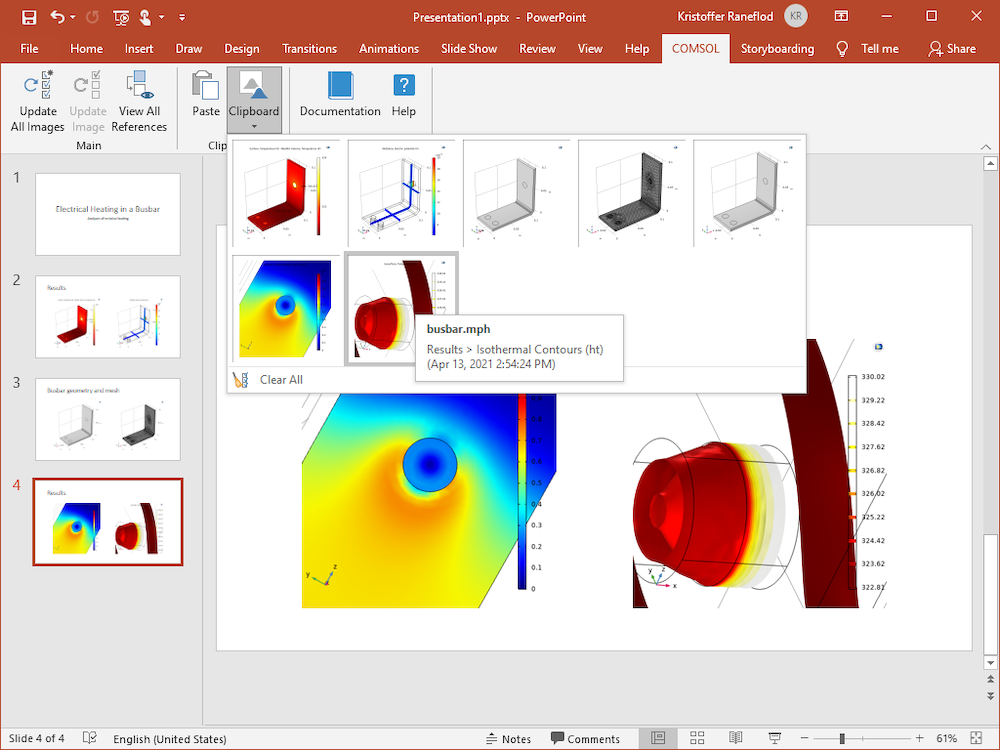
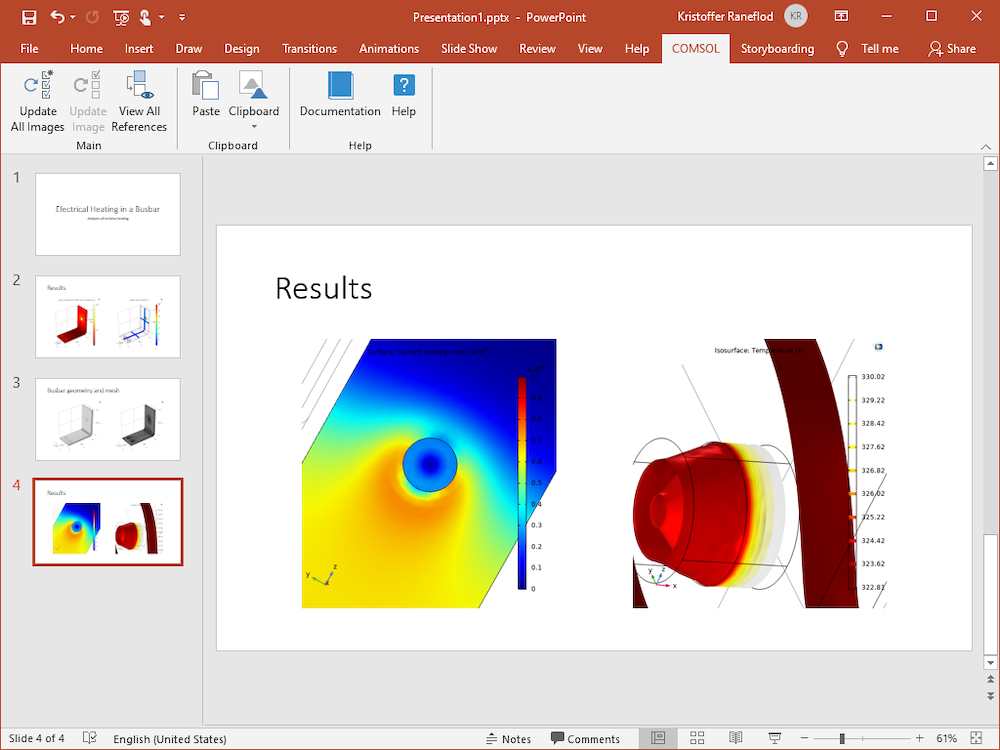
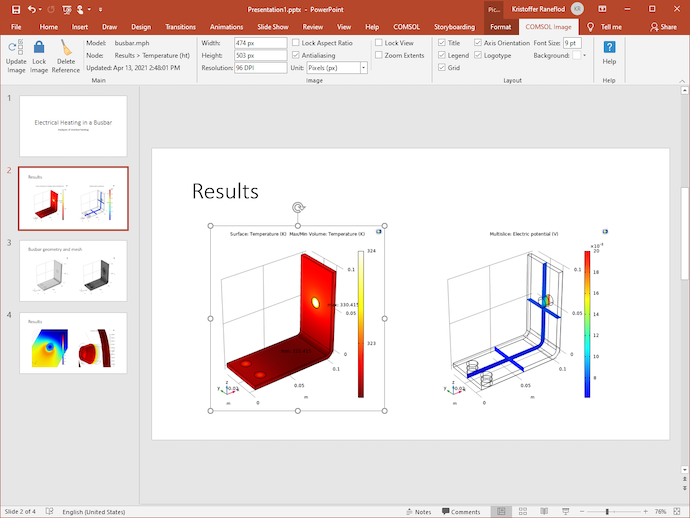
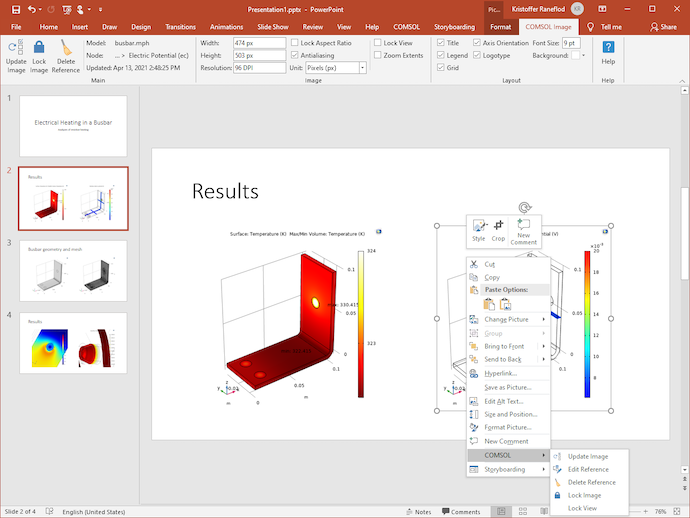
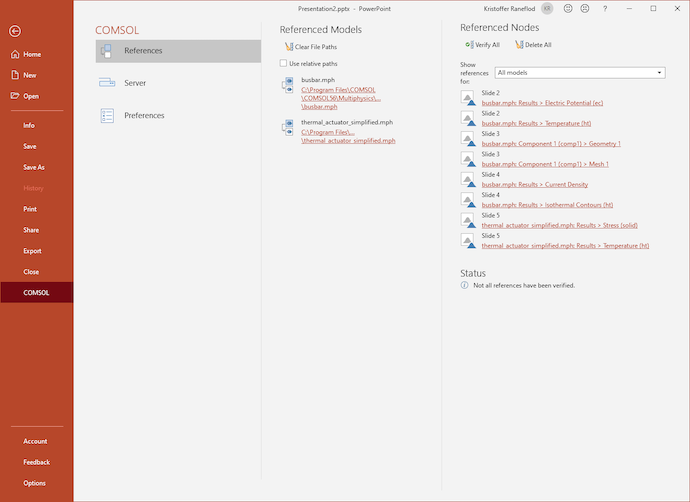

Comments (5)
John Neumann
July 22, 2021A step-by-step tutorial would be useful here. I tried to do what’s described in the article, but it seems like ordinary copy and paste- no linking back to COMSOL. The COMSOL tab in powerpoint doesn’t have everything shown in the examples or the video, for example “update images” and “clipboard” are grayed out. I don’t know if I’m doing something incorrect, or if my COMSOL installation is faulty.
Kristoffer Raneflod
July 27, 2021 COMSOL EmployeeHi John,
Thank you for the feedback. If the “upate images” and “clipboard” are grayed out it is most likely because there are no linked images available. The linked image must be generated before it can be pasted into PowerPoint, and before it can be updated. It is also possible to copy an image without the link, and that might have happened in the case you are describing. Here are some step-by-step instructions for how a linked image can be created, pasted, and updated.
1. Open both the COMSOL Desktop® and the PowerPoint® application.
2. Open a model inside COMSOL Desktop® that contains some results plots.
3. Select a results plot node in the model tree inside COMSOL Desktop®.
4. Open the “Image Snapshot” window, which you can access from the Graphics toolbar inside COMSOL Desktop®. The Graphics toolbar is found above the graphics window inside COMSOL Desktop®.
5. Select “PowerPoint” option in the “Target” settings inside the “Image Snapshot” window. “PowerPoint” must be used as option in order to generate the linked image.
6. Select “OK” in the “Image Snapshot” window.
7. Switch to the PowerPoint® application.
8. Press CTRL + V on your keyboard in order to paste the linked image. The “Paste” and “Clipboard” controls on the COMSOL tab can also be used.
9. Now the “Update All Images” button can be used, and if the linked image is selected the “COMSOL Image” tab will be shown.
I hope these step-by-step instructions are clear and useful.
John Neumann
August 2, 2021Thanks, I will try that.
John Neumann
August 6, 2021I think I narrowed the issue somewhat- The PPT linking does not work with COMSOL Multiphysics XPL, but it does with the regular version of COMSOL. I have to use the XPL version on my new laptop because the regular version does not support my graphics card (Intel Iris Xe). I tested the regular version, couldn’t see the image in COMSOL’s graphics window (because of the graphics card incompatibility), but the linked image pasted OK in PPT and also updated correctly.
Kristoffer Raneflod
August 9, 2021 COMSOL EmployeeHi John,
Thank you for the update and information. It is correct it is with the regular version it works (on Windows but that I think was the case here, as well).
However, the graphics card issue you have could perhaps be something that has been fixed with a driver update. You could try to update the driver for the graphics card and see if that solves the problem with the graphics card and makes it possible to use the regular version.
I don’t know if it is the same problem you see, or if it is just related but here is a knowledgebase entry about the same graphics chip: https://www.comsol.com/support/knowledgebase/1285