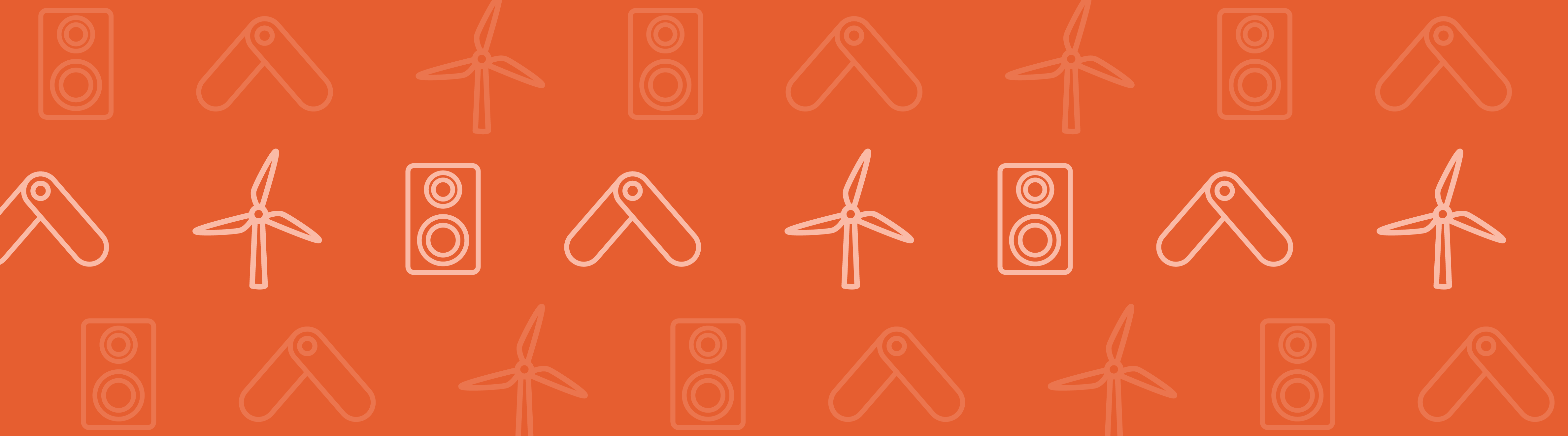
We have made a video tutorial for those of you who want to learn how to model stresses and strains in COMSOL Multiphysics. In under five minutes, we walk you through the modeling steps from setting up parameters and geometry to postprocessing the results. For simplicity’s sake, we use a wrench and bolt model to demo the concept.
Video: Modeling Stresses and Strains in COMSOL Multiphysics
The step-by-step video tutorial features a wrench and bolt model to provide a straightforward example of how to perform a structural analysis using COMSOL Multiphysics. The video details how you can use the Solid Mechanics interface in COMSOL Multiphysics to understand how a mechanical load would affect your design.
Think you’ve seen this video before? The one shown here is a recently updated version, which reflects the COMSOL Multiphysics version 4.4 ribbon user interface.
As usual, you can also read the video transcription below.
Video Transcription
In this simulation, we’ll import a CAD file of a combination wrench and bolt and solve a standard structural mechanics problem. We’ll grab the wrench by its socket end and apply a force to turn it clock-wise. However, since the bolt is fixed in place, the wrench will bend.
As you can see, we’ve already opened COMSOL Multiphysics and we’ll start with a blank model. The ribbon, up top, displays the logical sequence of steps your workflow should take, beginning by specifying the spatial dimension, where we select 3D.
It’s good practice to estimate what numbers we would expect for our results, like stress and moment, through hand computations. To do so, we can create parameters for our calculations and use classical beam theory by idealizing this wrench as a cantilever beam. I’ve done the computations for this already and you can see them here, in the Parameters table.
“Ftotal” is the downward force that we will apply to the socket wrench, and will be used later in the model. The rest of the parameters are used to calculate the maximum stress “MaxS”. “ht”, the height of the beam, is unknown, and is necessary to calculate the max stress, so I will show you how to measure this directly off of an imported CAD file.
Let’s add the model geometry. In the Geometry section of the Home tab, add an Import node. Use the Browse function, and specify the file path to the CAD file. Clicking the “Import” button brings the geometry into view.
So, we’ll click the Geometry tab in the ribbon, and clicking the “Select Points” button in the Graphics window toolbar and zooming into the arm of the wrench near the socket end, we select two points and measure the distance between them with the “Measure” button. Now, you can copy and paste the computed distance into the parameters field and with this final parameter, we see that the result of the maximum stress comes out to 251 Megapascals.
The next thing to do is to specify the material properties. I will do so by choosing a material from the Material Library. Through the “Add Material” button, I go to the “Built-in materials” branch and choose Structural Steel. I can check by clicking the two sub-domain IDs to ensure that these properties are indeed assigned to the wrench and bolt.
It is now time to add the physics to this model by selecting the Home tab in the ribbon and clicking “Add Physics”. We are working with solid mechanics so that choice is clear. I want to constrain this model by placing a Fixed constraint on the bottom face of the bolt. Selecting the boundary transfers the ID of this particular boundary, 35, into the boundary selection list. Furthermore, I will add a boundary load and zoom into the socket end of the wrench. Here, I choose to apply a downward force of negative “Ftotal”. Remember that “Ftotal” comes from the parameters list shown earlier – a force equal to 100 Newtons.
With the physics completely configured, I need to discretize the model. Select the Mesh tab in the ribbon and you’ll see that there are a number of meshing techniques and options available. In this case, I will simply choose “Free Tetrahedral”. “Building All” will produce a mesh very quickly. You’ll notice we receive two warning messages regarding the mesh built, because the model geometry contains small edges and faces that are smaller than the value specified for the minimum element size parameter, so we’ll decrease the value and re-build the mesh.
To solve the model, we will add a study and choose a stationary study, since we are computing the steady-state solution after the wrench has been turned. Click the “Compute” button to solve the finite element problem. Since this is a small model, it will only take seconds to solve.
The COMSOL software generates a default plot based on the physics of your simulation, in this case, Structural Mechanics, and we are shown the von Mises stress results. However, we’d like to compare our results with our hand computation. So, I will add another plot group in which the first principal stress, sp1, is shown. In the Results tab, click the “3D Plot group” button, and add a Contour plot. Click “Replace Expression” and select first principal stress. Then, change the Contour type to Filled and plot the graph. Then, under the “More Plots” button, add a Max/Min Volume plot and again replace the expression with the principal stress. Click “Plot”, and the location and magnitude of the maximum principal stress is added to the plot. Right-click the node for each of these to add deformation to the plot.
Now, let’s take a look at some of the qualitative data of this model. We have tensile and compressive stresses in the upper and bottom portions of the beam, respectively, and I would like to point out that the kink in the socket end of the wrench causes a small moment around the x-axis as well, causing the socket to twist around the x-axis, which is not taken into account by the hand computation. This twist out toward the y-axis around the x-axis produces a stress maximum towards the left of the beam, which is what we would expect. If we examine the bolt, we can see that the shear stress within it grows radially, which is also something that you would expect from this problem.
Finally, we’d like to compare the tensile stress of our simulation to our hand-calculated value. We see, here, that we have a maximum stress of 247 Megapascals, which compares quite well with the hand-computed value of 251 Megapascals.
Learn more about this model, and others like it, in our Model Gallery.
Additional Resources
- Related blog post: Why All These Stresses and Strains?
- Model Download: Stresses and Strains in a Wrench
- Explore the software: COMSOL Multiphysics



Comments (1)
Robert Gustavsson
December 13, 2017Thank you very much. The title says “stresses and strains” but the strains are never evaluated…?