
Simulation is a powerful tool that enables you to obtain a holistic view of your design’s performance. While the physics you are studying may be complex, the environment in which you run such studies doesn’t have to be. This rationale has served as the logic behind continuously optimizing the user interface (UI) in the COMSOL Multiphysics® software for ease-of-use. Several tutorial videos, three of which are highlighted here, guide you on how to navigate the environment and utilize its tools.
Find the Tools You Need, When You Need Them, in the COMSOL Desktop®
Creating and solving a simulation requires access to a range of functionality. In COMSOL Multiphysics, the COMSOL Desktop® environment serves as the UI that encompasses all of these elements, with various menus, tools, and windows included in the mix.
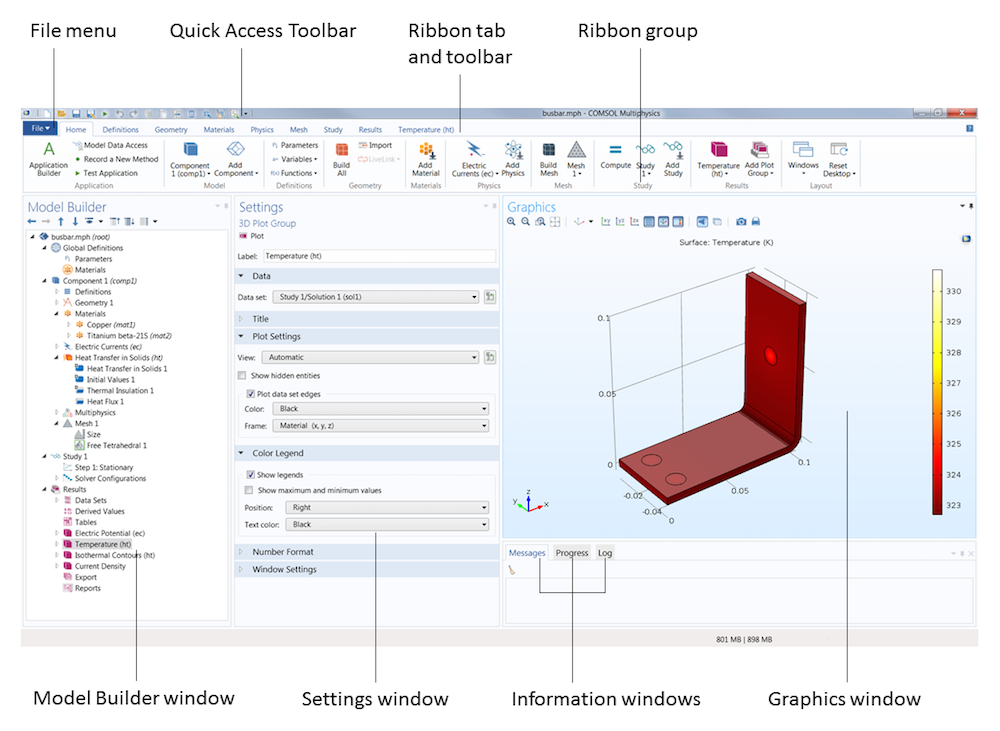
The COMSOL Desktop® environment.
Not only does the COMSOL Desktop house all of these important components in one place, but it also organizes them in a way that complements the model creation process. The ribbon across the top of the desktop, as well as the nodes in the Model Builder window, provide you with a clear outline of all the steps that should be taken to build your model from start to finish. These steps include choosing your spatial dimension, creating definitions, building your geometry, assigning materials, defining the physics, creating the mesh, running the simulation, and postprocessing your results.
COMSOL Multiphysics, as we’ve noted, is a modeling environment that is designed to be both intuitive and user-friendly. In light of this, we have created a short video that provides a guided tour of the COMSOL Desktop to help you get started. Along with showing you how to navigate through the desktop, we also review all of the main windows and toolbars in the software, explaining how they relate to one another and update depending on the operation that is performed.
Video Tutorial: Using the COMSOL Desktop® Modeling Environment
Visualize Various Elements of Your Model with the Graphics Window
Within the COMSOL Desktop, you will notice the Graphics window. Serving as an integral part of the UI, this window allows you to visualize your simulation’s geometry, mesh, and results.
The Graphics window itself houses the visual results of your model. The Graphics window toolbar, meanwhile, offers functionality that lets you easily customize your view. You can do so via a row of buttons, each of which include a capability that is represented by a distinct icon. Together, they can be used to achieve different types of graphics, views, images, and perspectives.

Graphics window displaying the geometry for the busbar tutorial model.
In a short tutorial video on the Graphics window, we show you all of the mouse movements that you can use to move around and rotate your geometry, as well as zoom in and zoom out. Further, we review the Graphics window toolbar buttons that enable you to perform each of the aforementioned actions, among others, including changing the view of your model as well as hiding, showing, and selecting geometric entities. This video also highlights the dynamic nature of the toolbar and how it updates automatically depending on the spatial dimension of your model component, as well as the node you currently have open.
Video Tutorial: Using the Graphics Window to Customize Model Visualizations
Access and Choose Geometric Entities Using the Selection Tools
One of the predominant, and most important, ways to interact with the visuals in the Graphics window is by selecting geometric entities. This takes place in virtually every step of the simulation workflow. In COMSOL Multiphysics, you will find a plethora of tools that can help you select geometric entities, regardless of the simplicity or complexity of your model’s geometry.
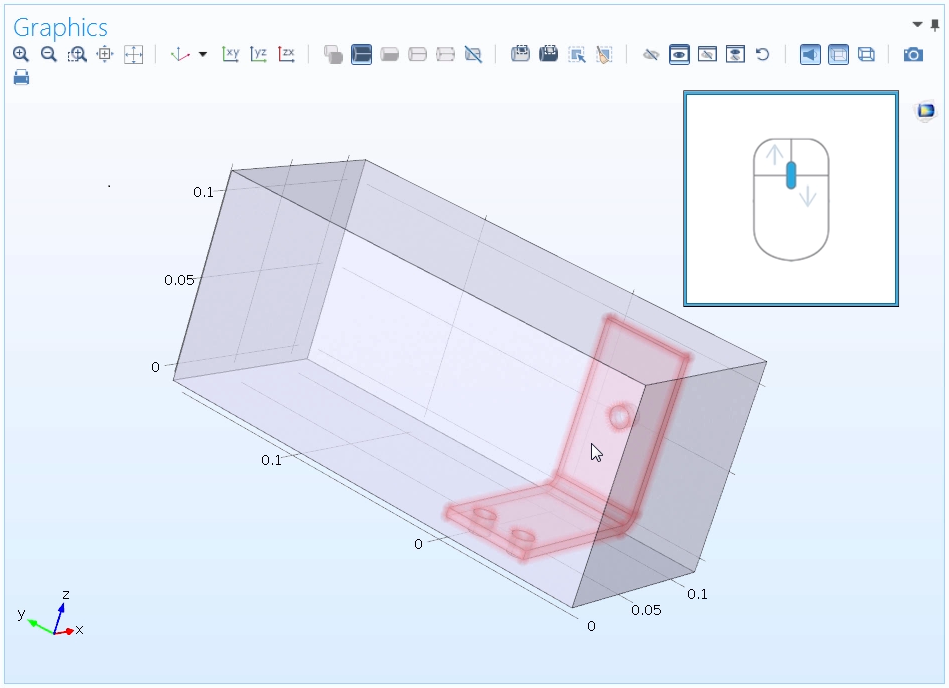
Screenshot of the video showcasing the mouse scroll wheel functionality.
Being aware of each of the selections tools available in the software can be an asset to you while modeling, as each of them caters to specific modeling cases. The following tutorial video discusses each option for selecting geometric entities, noting the advantages of the different methods. Some examples include using the hover-and-click method in the Graphics window for simple geometries or individual geometric entities; the mouse scroll wheel button to reach interior geometric entities; and the Selection List window for complex geometries.
Video Tutorial: Selecting Geometric Entities in COMSOL Multiphysics®
COMSOL Multiphysics, an Environment Designed with Users in Mind
Helping users like you quickly get models up and running in COMSOL Multiphysics is one of our primary goals. Through watching the videos shown above, it is our hope that you can become more aware of and knowledgeable about the features and functionality available in the software — all of which are designed with the user in mind. By making the simulation environment in which you run your studies easy-to-use, we aim to help you focus on what’s most important: the simulation study at hand.
Browse Additional Video Resources
- To learn about additional features and functionality available in COMSOL Multiphysics, as well as how to use them, head over to the Video Gallery today and browse the Core Functionality topics.



Comments (0)