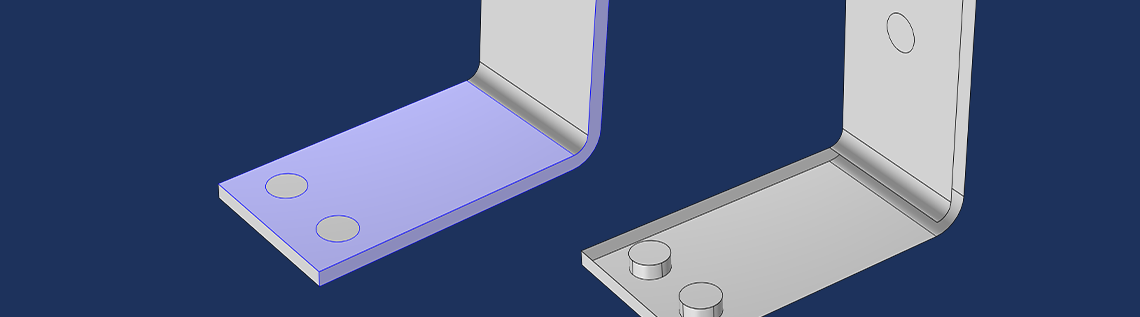
Learning to navigate the user interface of the COMSOL Multiphysics® software is critical for building efficient and accurate models. Our new, eight-part course How to Navigate the COMSOL Multiphysics® User Interface provides a comprehensive overview of the user interface (UI) and how to use it. The course also introduces some core terminology and functions of the software. For those who are already familiar with COMSOL Multiphysics, this self-guided course includes discussion of lesser-known features and highlights new functionality in recent software releases. Here, we will explore an overview of the contents of this course.
Terminology and Core Functions
The course begins with an overview of the COMSOL Desktop®, an umbrella term for the various components that comprise the COMSOL Multiphysics UI. Each part of the UI is briefly explained with comments on its importance or usefulness, building the foundation for continued learning as you progress through the course. In the first three parts, we focus on the core aspects of the software that are applicable to all users, regardless of the type or level of modeling experience you have. Topics include an introduction to the Graphics window and the various ways you can make selections in your model.
Highlights from the Foundational Parts 1–3
Using the UI for Efficient Modeling
In parts 4–7, we build upon the core content and dive a little deeper, providing numerous examples of features and functionality that can help you model more efficiently. You will learn how the COMSOL Desktop® can be customized — including how the layout of windows can be changed and how preferences can be adjusted — to set up a modeling workflow that is optimized for you. In this section of the course, you will also find an introduction to how to use keyboard shortcuts to perform operations you find yourself using frequently, which will help you save additional time and energy.
Highlights from Parts 4–7
Help Resources
The final part of the course lays out the help resources available within COMSOL Multiphysics. These include the Help window, which provides context-specific documentation for the Model Builder node or COMSOL Desktop® window you currently have selected. You can also use the Help window to search the documentation for specific terms, features and modeling strategies. The complete documentation can also be accessed from within the software by clicking File > Help > Documentation. The course concludes with an introduction to the Application Libraries, a growing collection of tutorials and examples of how to model a variety of devices and processes, accessible directly in the COMSOL Multiphysics software. Access to this built-in resource means that in many cases you won’t even need to leave the software to find the help that you are looking for.
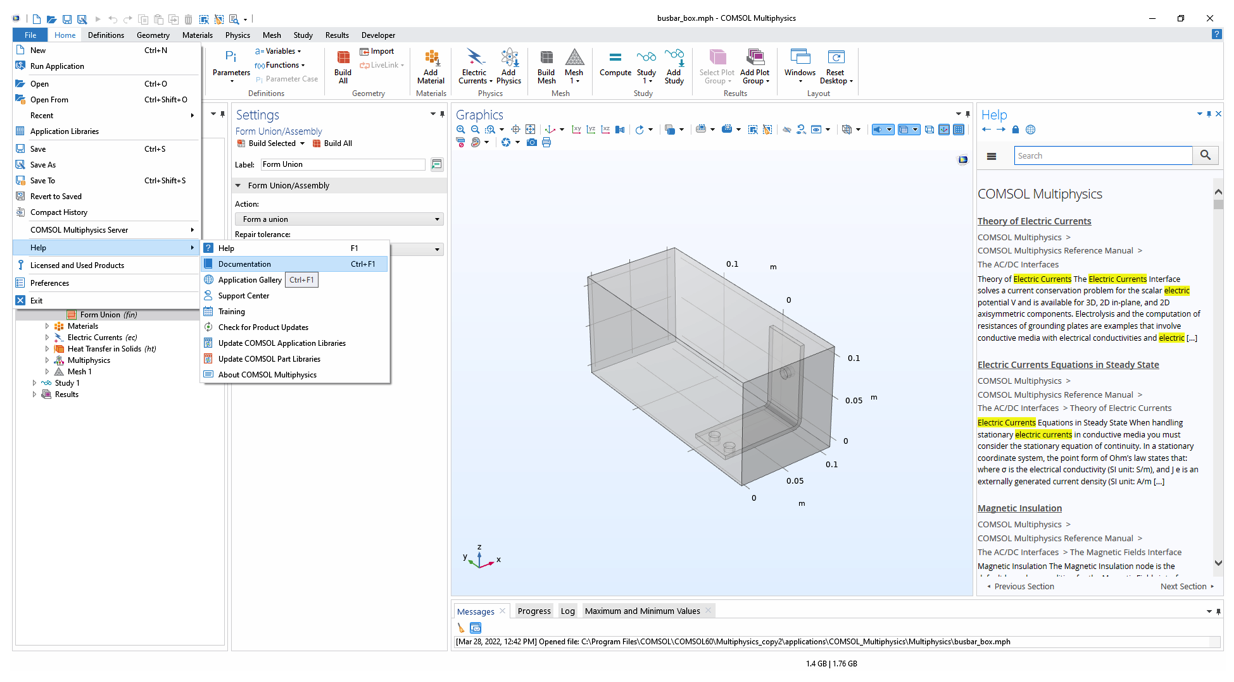
A model of a busbar with the Help window open on the right-hand side. On the left, the path to find the model documentation with step-by-step instructions is shown.
Try It Yourself
Start the eight-part, self-guided course, which includes MPH-files and videos, by clicking the button below.


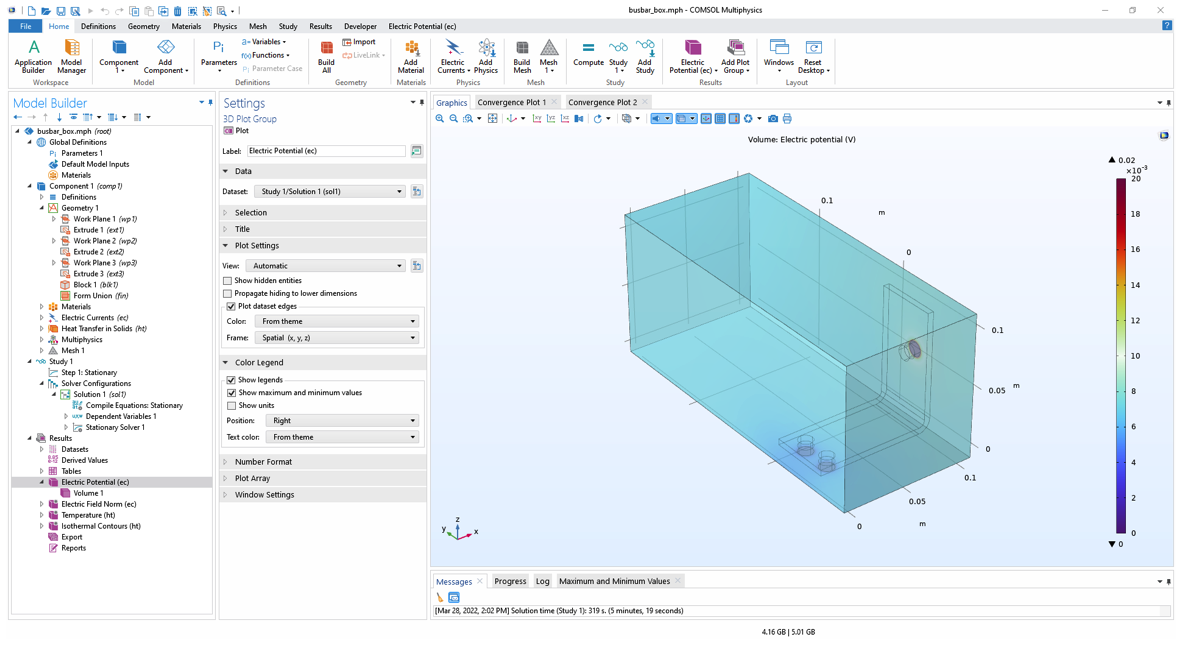
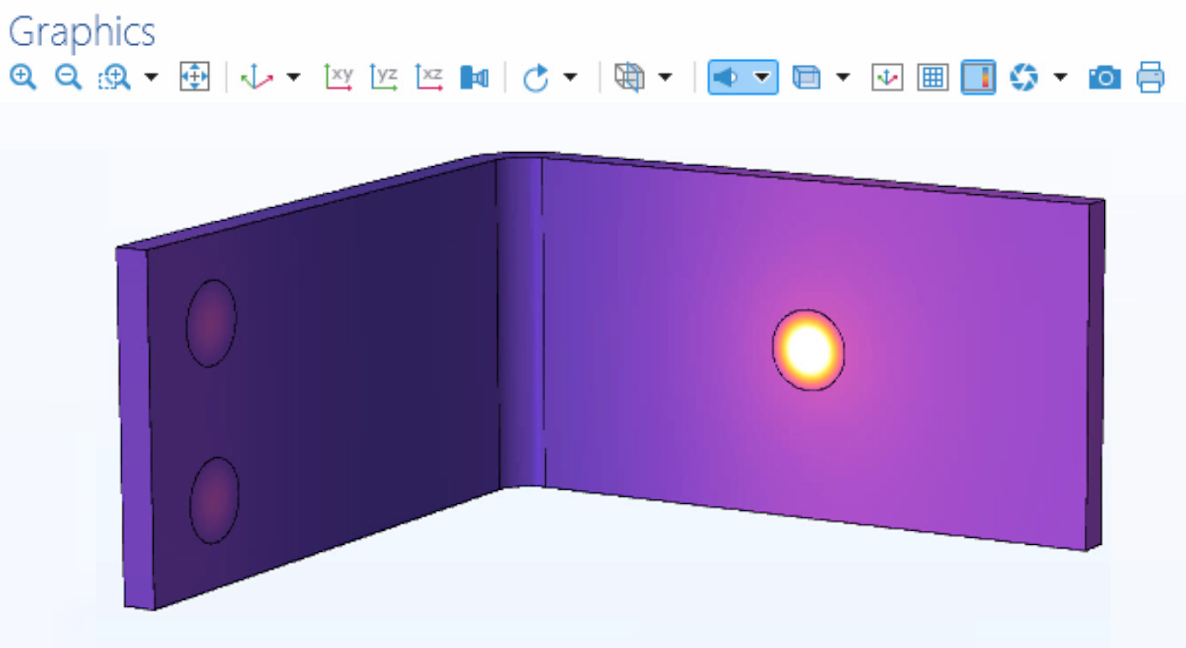
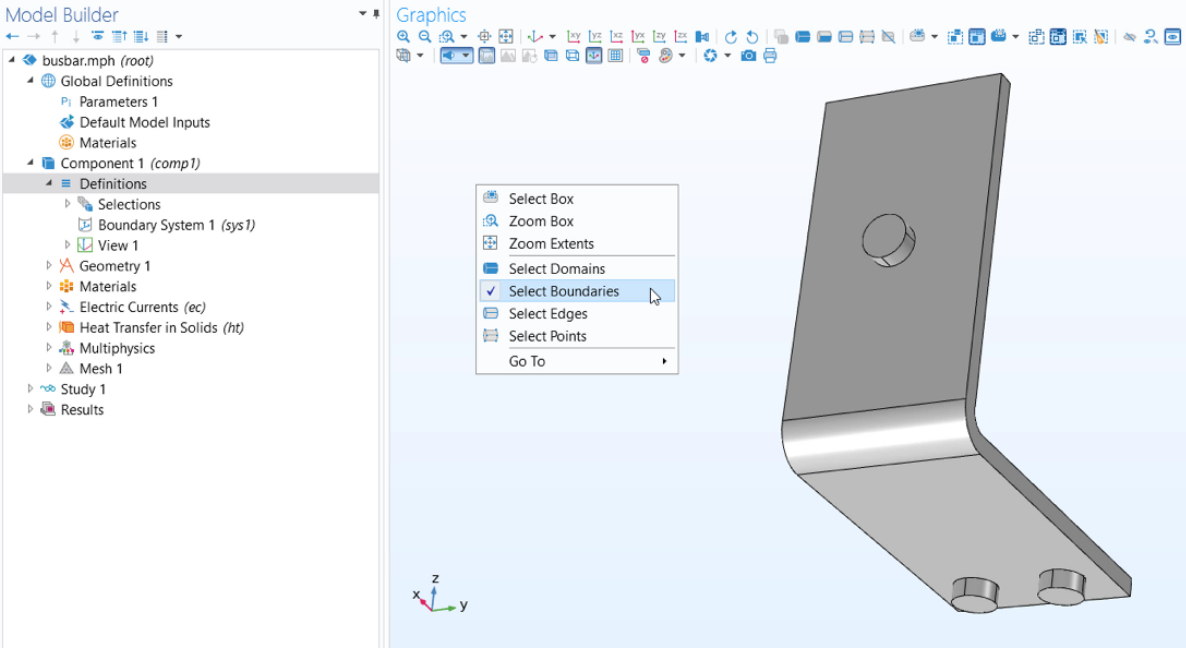
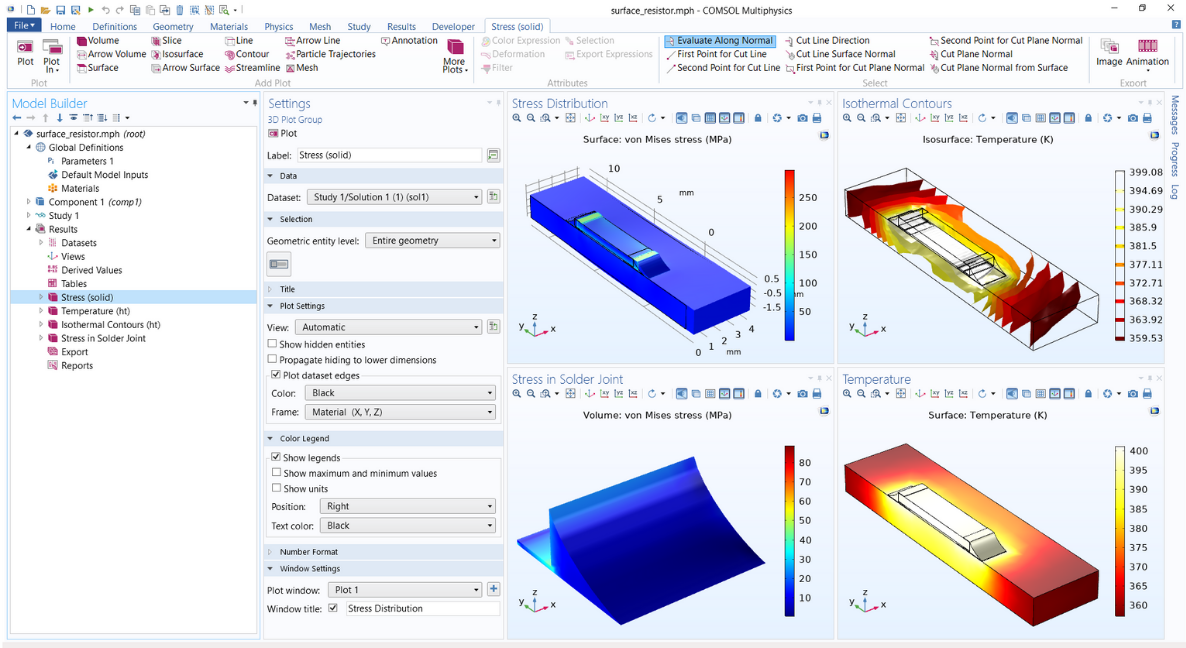
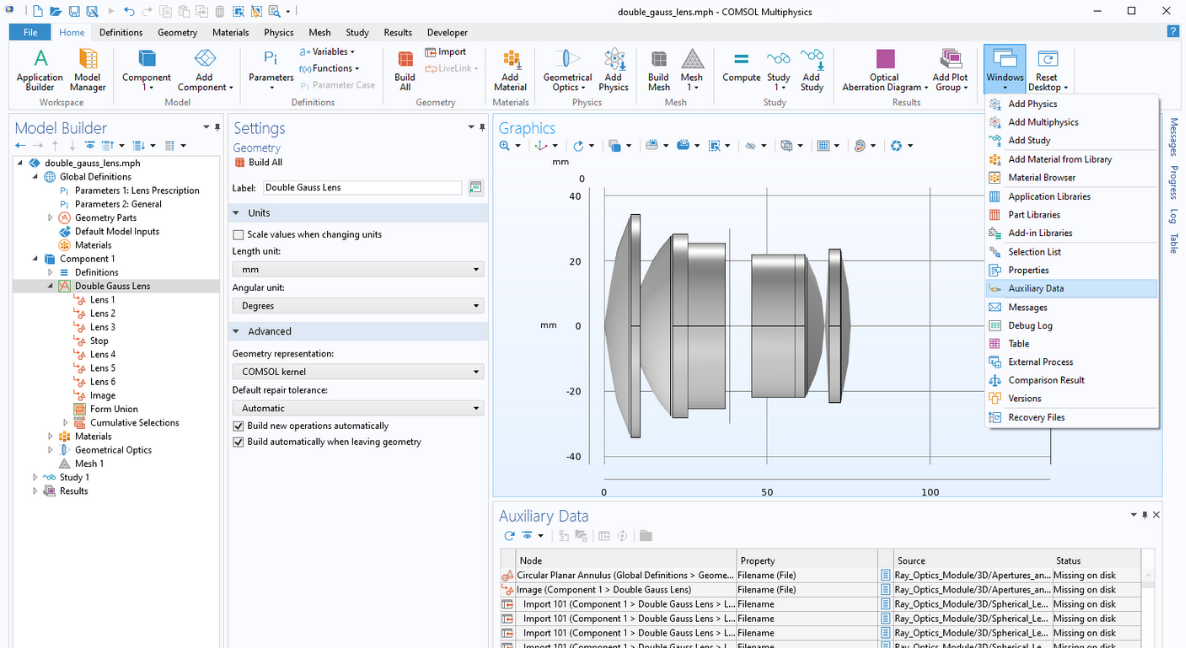
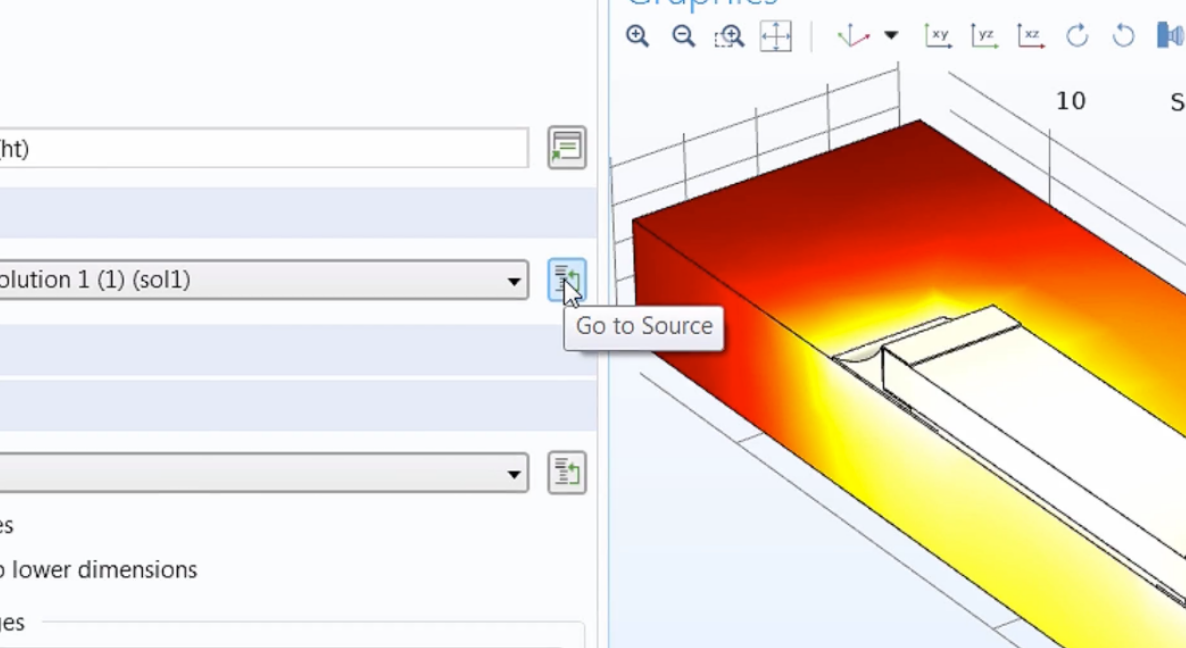
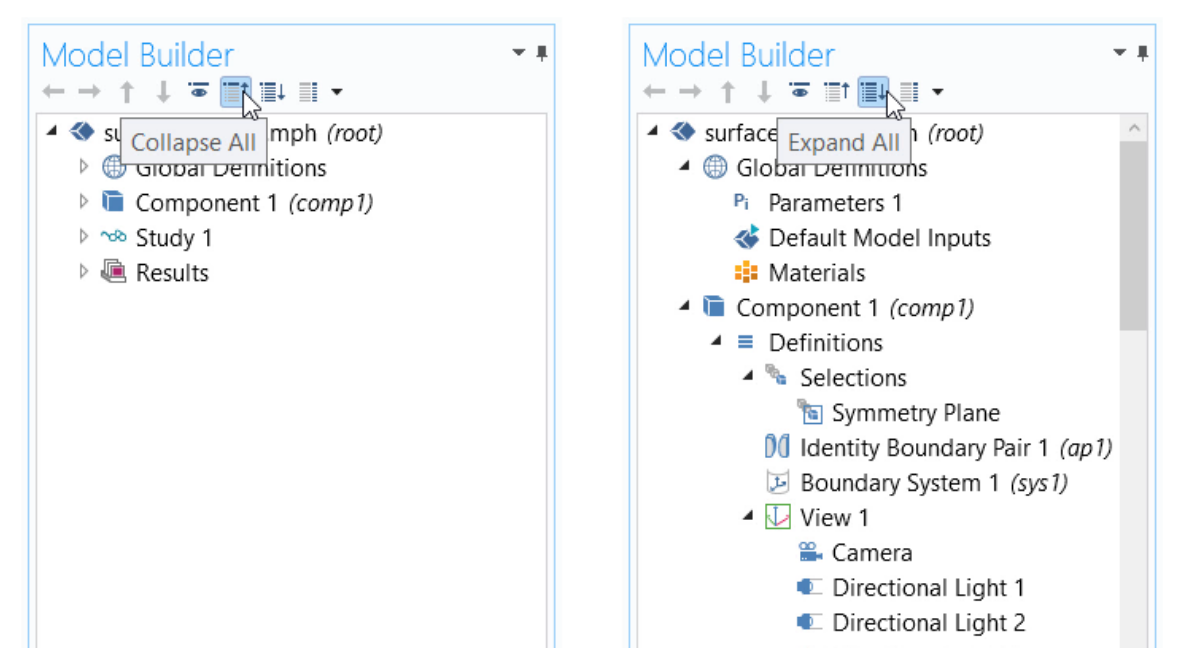

Comments (0)