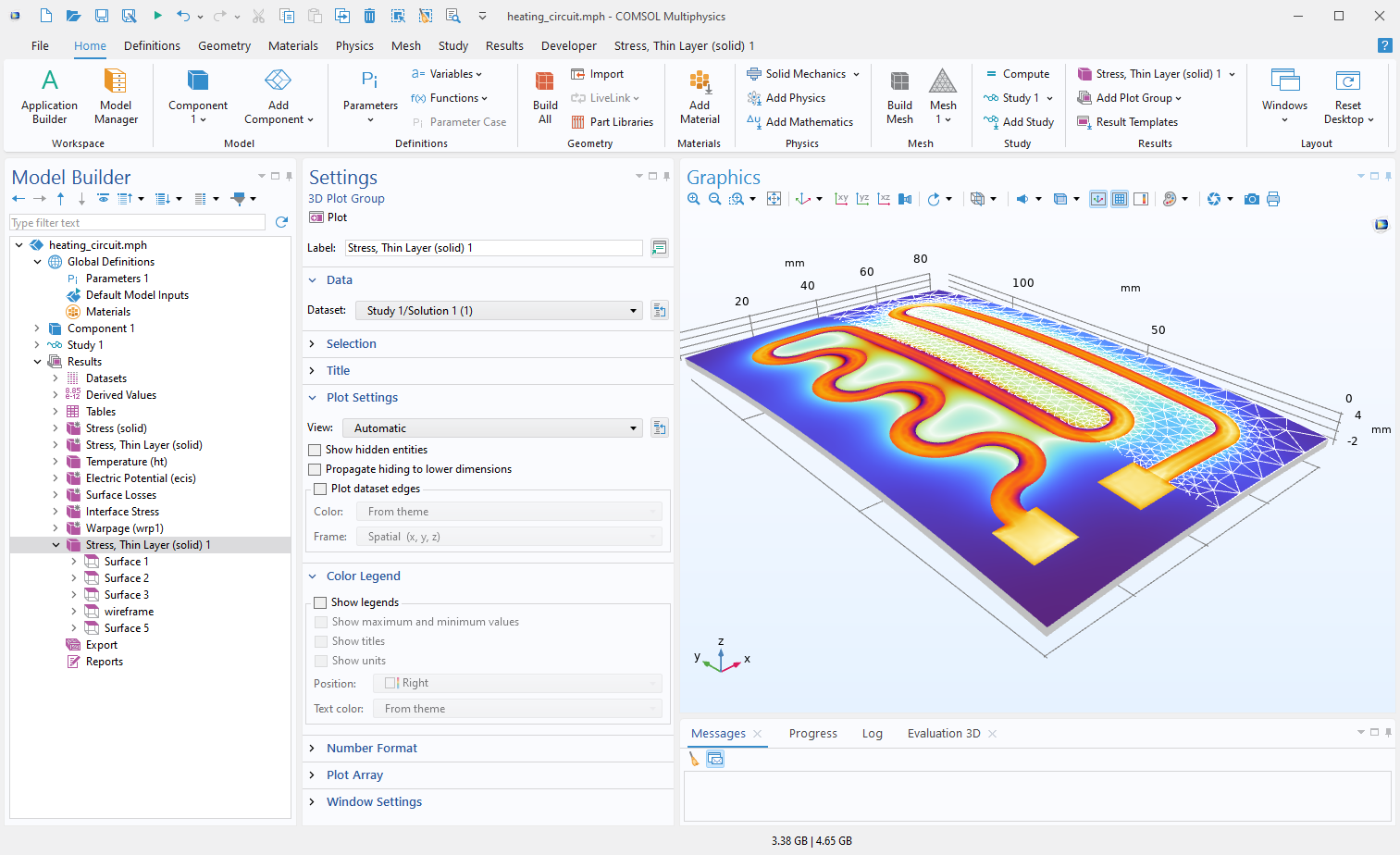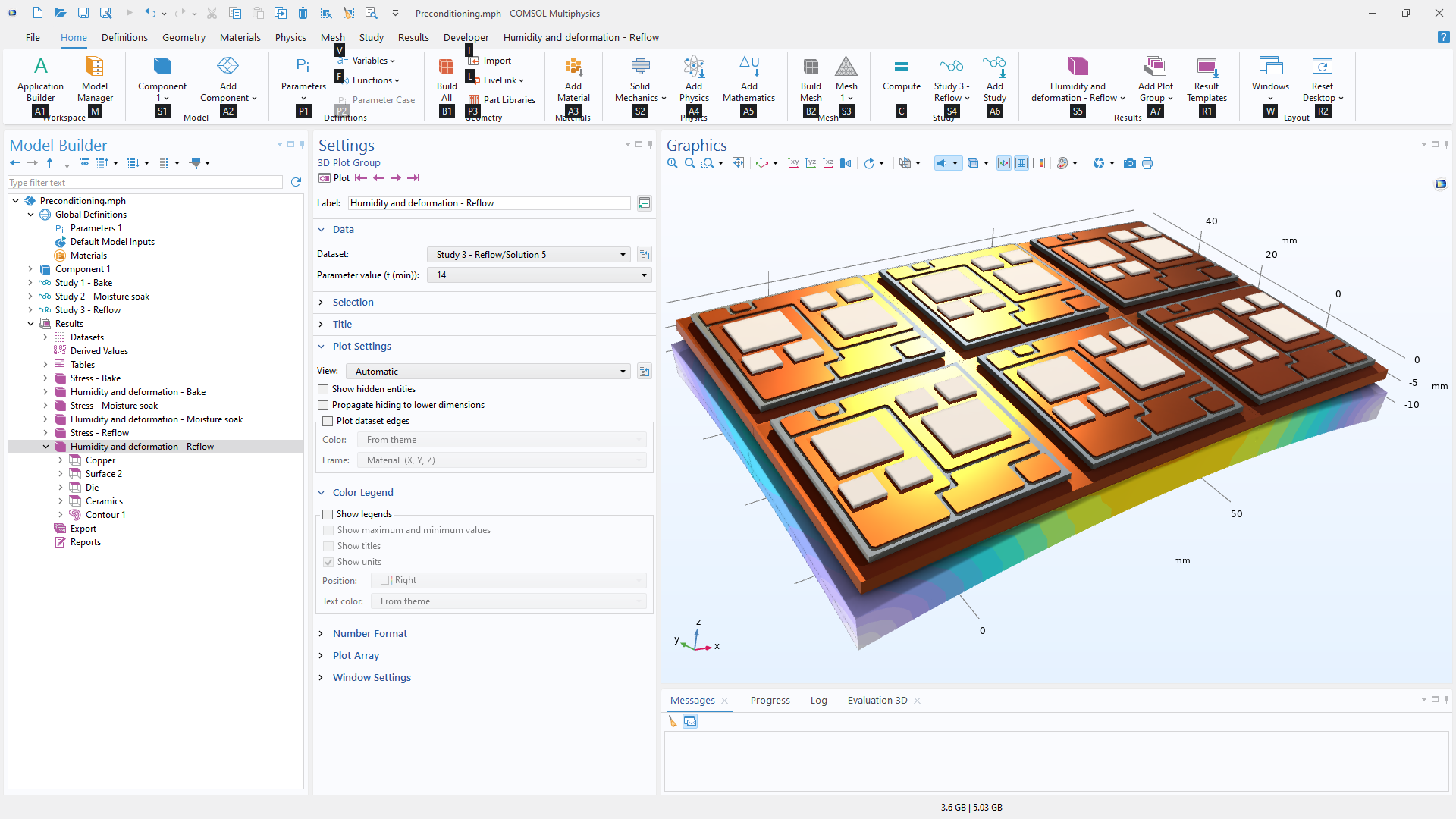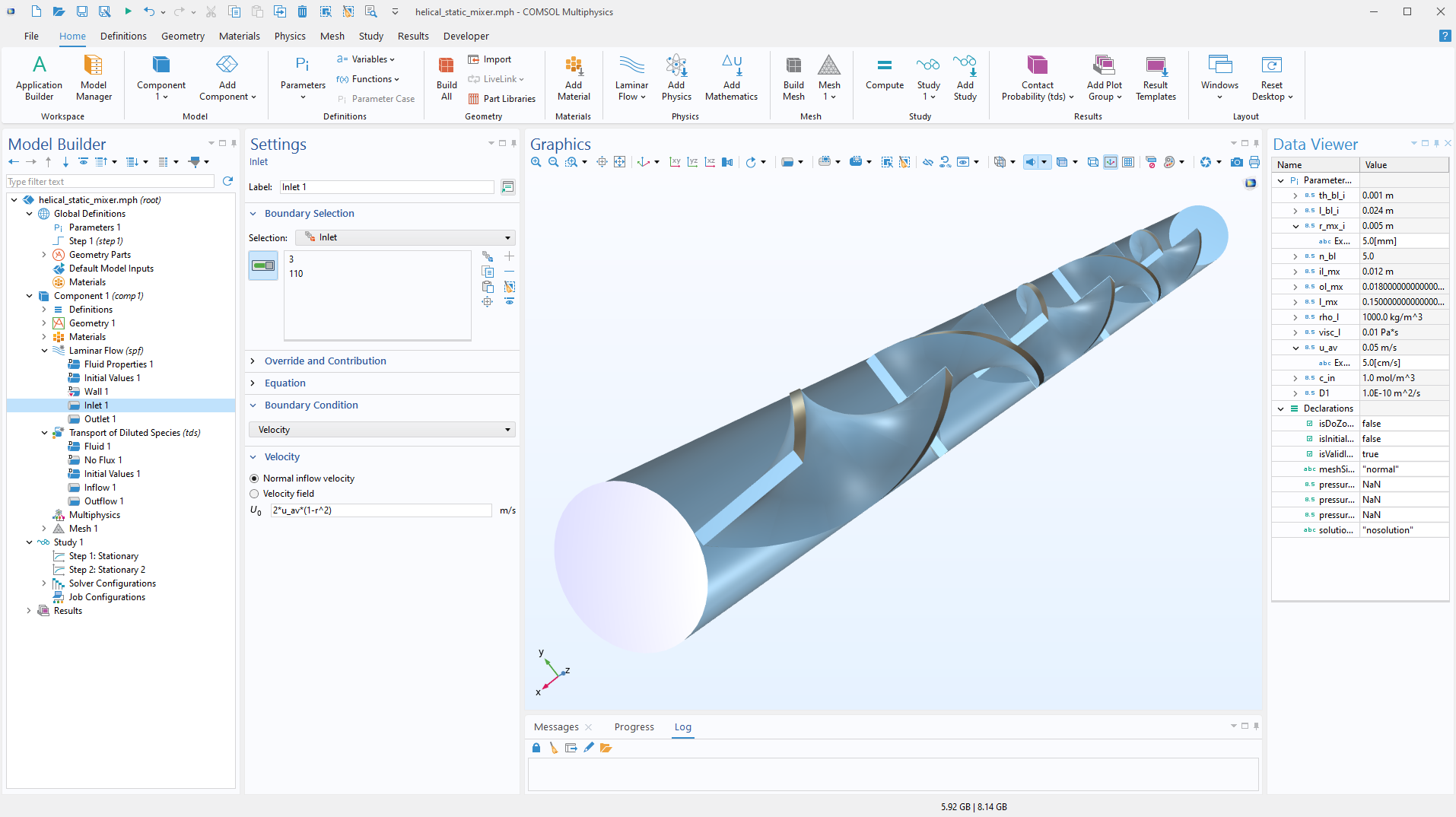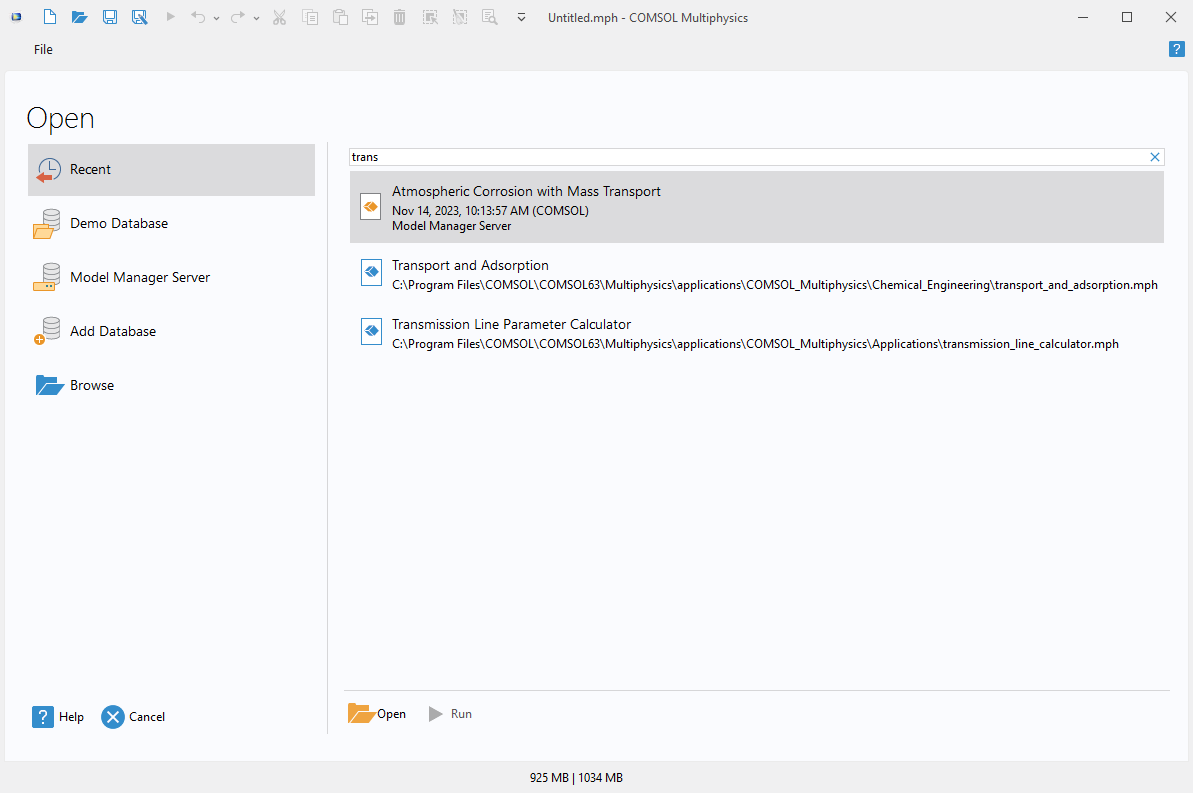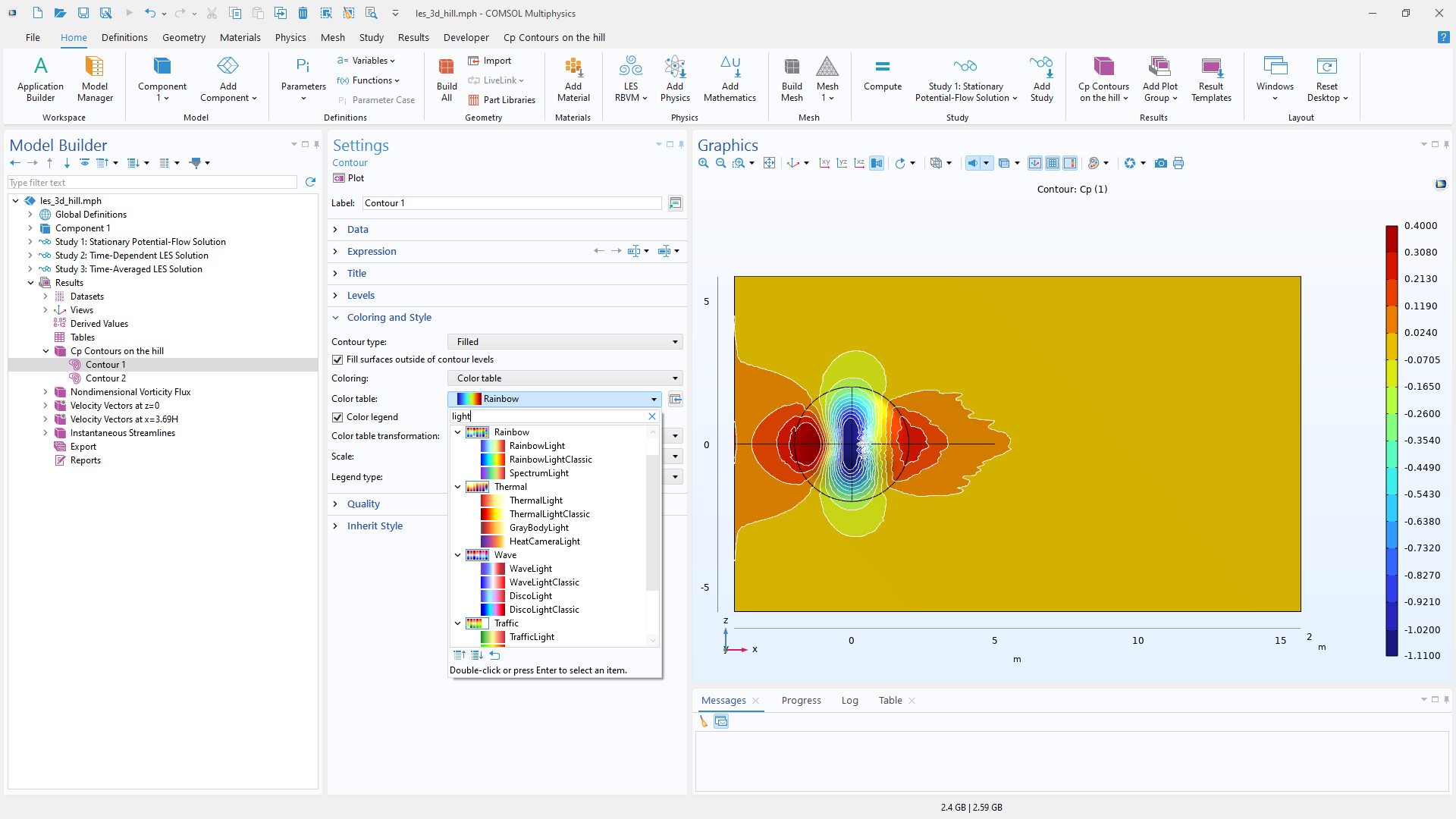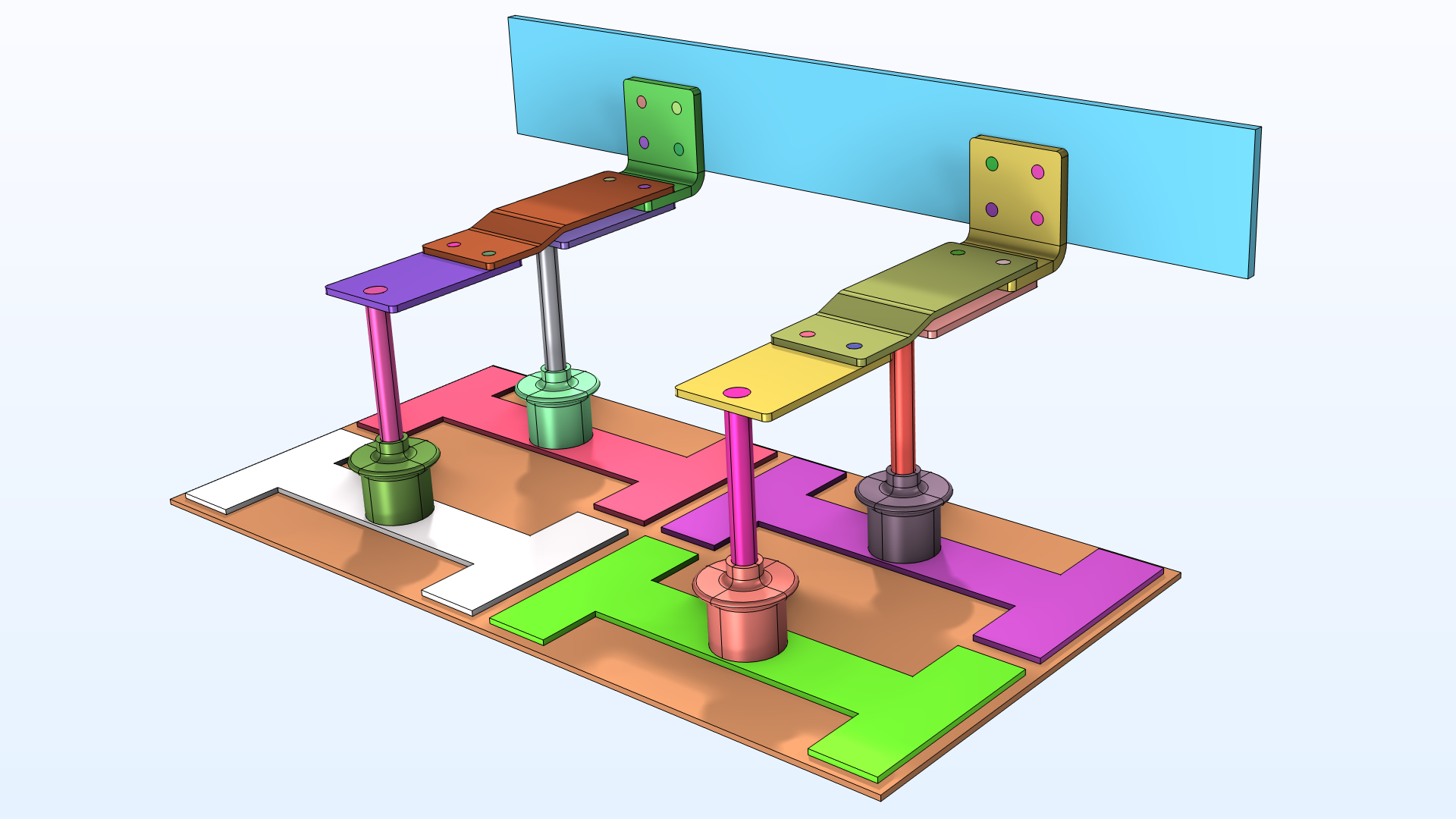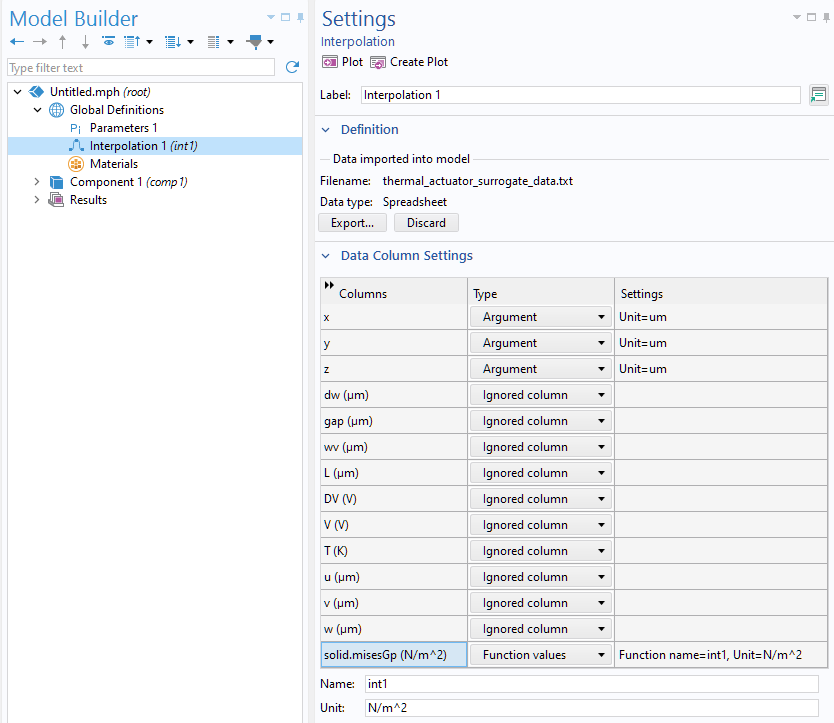COMSOL Desktop® Updates
For all users of the COMSOL Multiphysics® software, version 6.3 introduces an updated appearance to the user interface for Windows®, a new Data Viewer window for quick parameter alterations, and enhanced search and filtering capabilities. Browse all of the updates below.
New User Interface Appearance for Windows®
The COMSOL Multiphysics® user interface for Windows® has been updated with a new appearance and an enhanced ribbon that seamlessly adapts to the COMSOL window size. Additionally, KeyTips (Alt-enabled keyboard shortcuts) are now available for all ribbon buttons, making it easier to navigate the user interface with a keyboard.
New Data Viewer Window
The new Data Viewer window provides the ability to inspect and edit parameter and declaration values. The window remains visible and accessible no matter where you navigate within the user interface. It can be accessed via the Windows button on the ribbon.
Search and Filtering Improvements
Search and filtering within the user interface has been improved in the following ways:
- Recent files and several of the longer drop-down lists can now be filtered, making it easier to quickly find necessary items.
- Certain drop-down lists have been structured into trees for easier navigation.
- As-you-type search has been added in several places, such as in the Add Physics window.
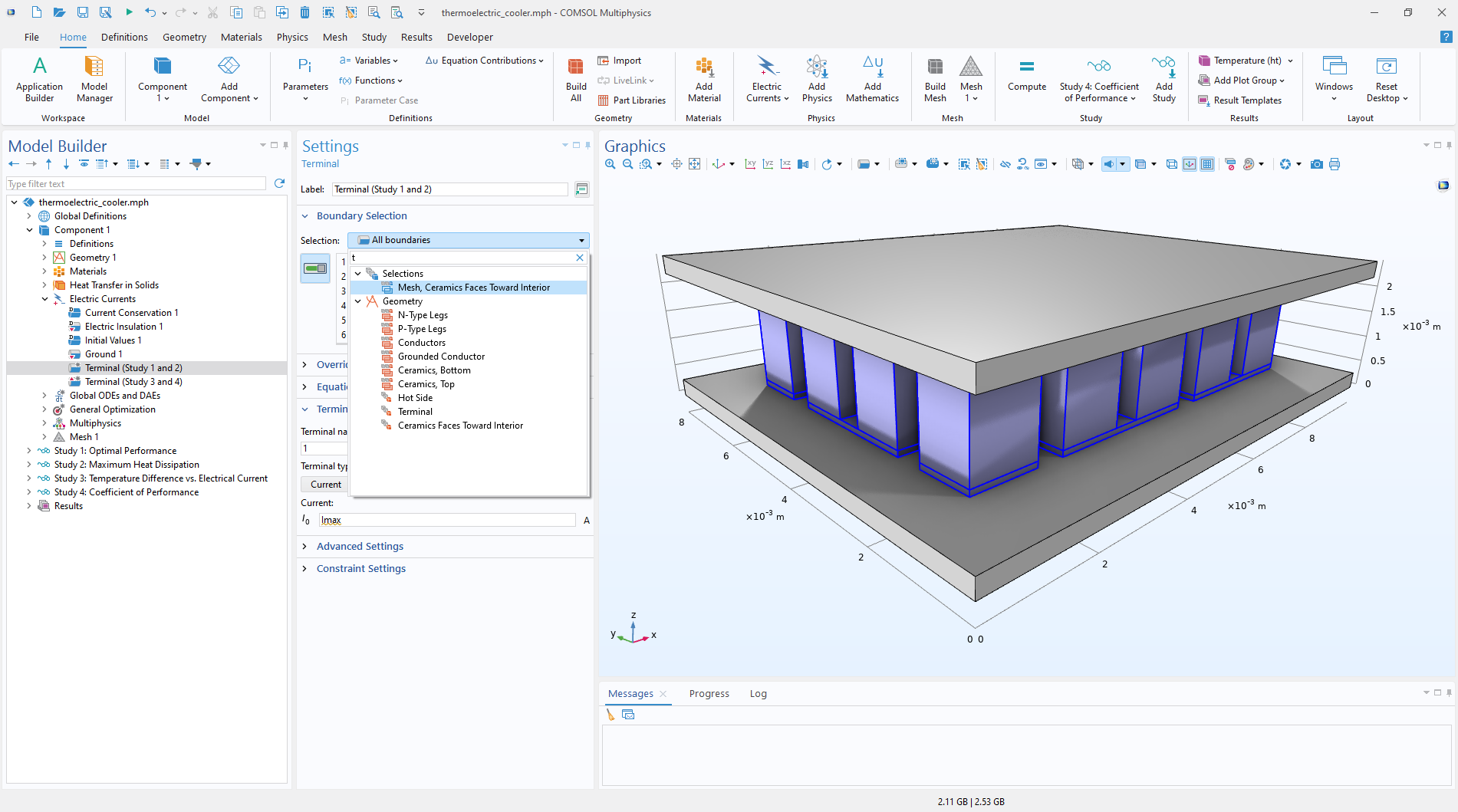
New Graphics Color Themes
The default Graphics color theme for selections now includes lighter colors designed to complement the shadow effects in the Graphics window, enhancing model visualization. These colors are applied when selecting elements like inlet and outlet boundaries and help improve the clarity of geometry representation. Additionally, a new RYBDark theme, inspired by the red-yellow-blue (RYB) color model, is available for the Dark theme. The classic color themes from previous versions remain available as Classic and ClassicDark.
The Graphics color theme options are now more easily accessible and can be changed directly from the Colors menu in the Graphics window toolbar. As in previous versions, you can still modify color themes from the Preferences and the model root node's Settings window. Additionally, for macOS and Linux®, the color is now displayed directly in the list when selecting from the current theme, a feature that was previously exclusive to Windows®.
Filter Out Inapplicable Entities in Selections
In some cases, selections can include inapplicable entities, such as when a boundary condition is overridden by another condition or when a condition meant for exterior boundaries is applied to interior boundaries. These inapplicable entities can now be filtered out and highlighted at once, making it easier to identify and work with only the relevant selections.
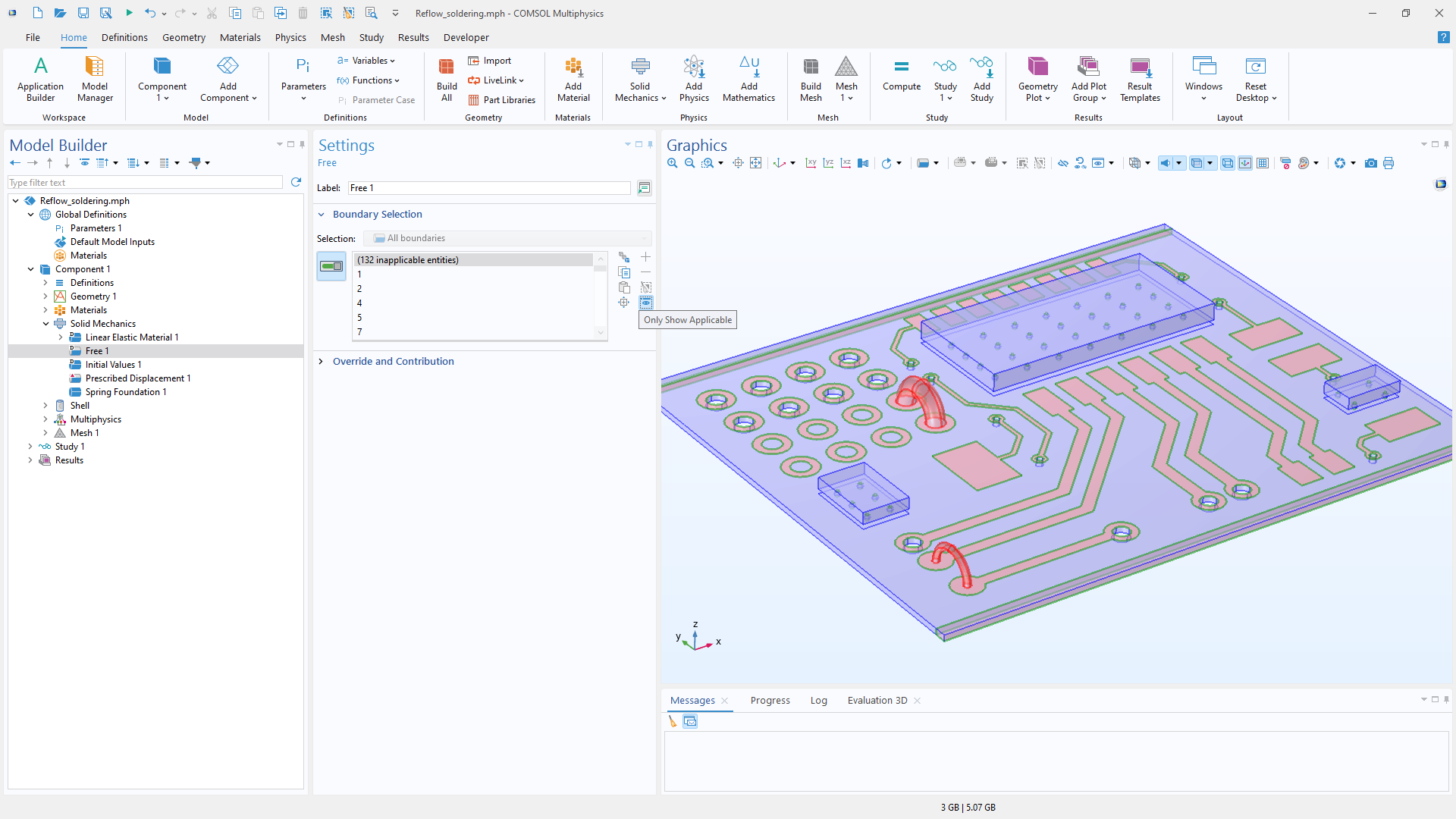
Control Entire Components in Study Steps
In the Physics and Variables Selection section of a study step, the Solve for setting now has the capability to control the entire contents of each component. This feature is especially useful for models with multiple components that are solved in separate study steps. Additionally, the section has been redesigned with a new layout that mirrors the structure of the Model Builder tree, making it easier to view and manage the contents of each component.
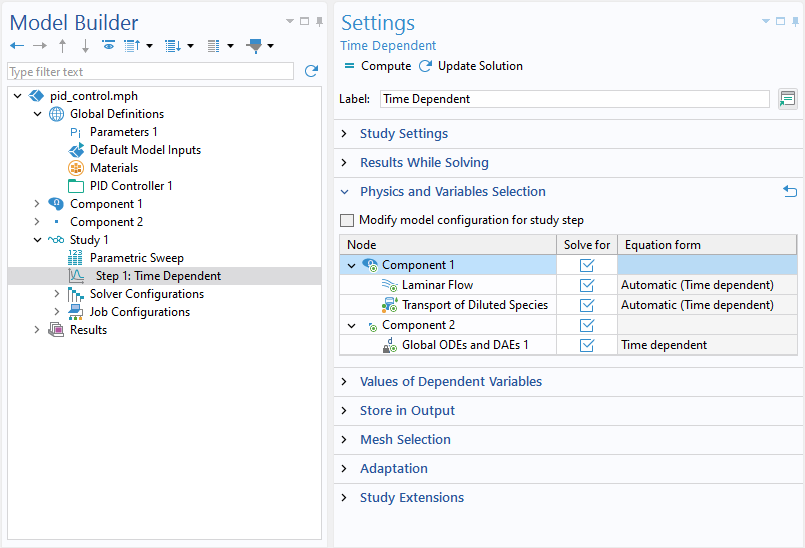
Show Comments Directly in the Settings Window
You can add comments to any node in the Model Builder tree by right-clicking the node and selecting Properties and Comments (previously named Properties) from the context menu. In version 6.3, comments are also displayed in a dedicated Comments section within the Settings window, making it easier to document and share models. This new section appears automatically when a comment is added and includes an Edit Comment button for quick and convenient editing.
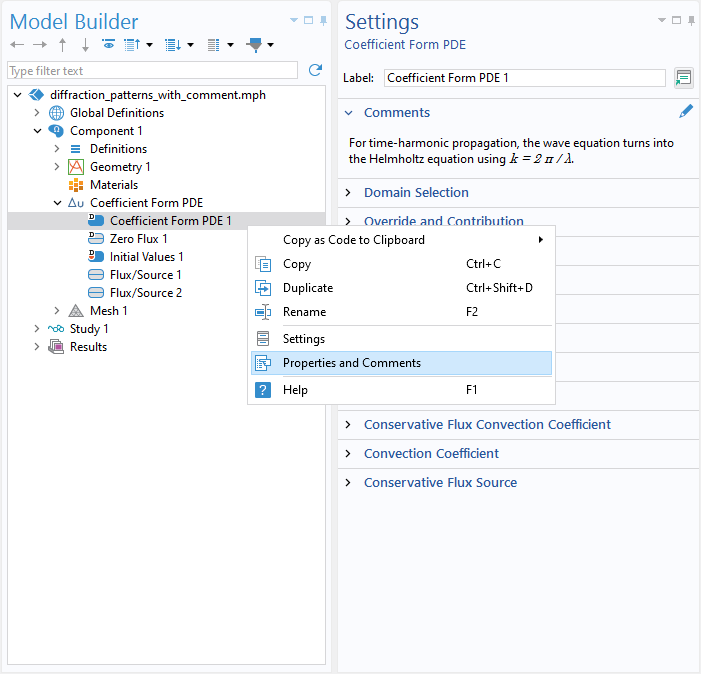
Miscellaneous Additions
Interpolation Function Updates
The Interpolation function feature has been enhanced for easier data import and handling. When importing data in the Spreadsheet format, a new Data Column Settings section allows you to specify whether each column contains an Argument or Function values. You can also omit columns by selecting the option Ignored column. This option simplifies the selection of input and output arguments from data files with multiple columns. Additionally, new checkboxes for Include Left Extrapolation and Include Right Extrapolation in the Plot Parameters section let you control whether to display extrapolations in your plots.