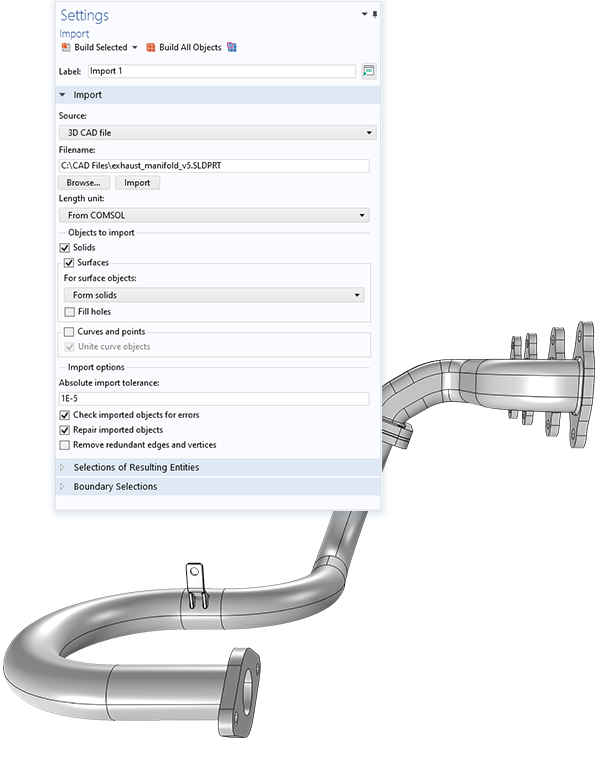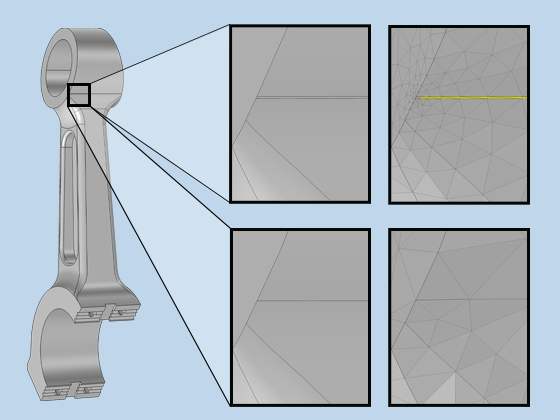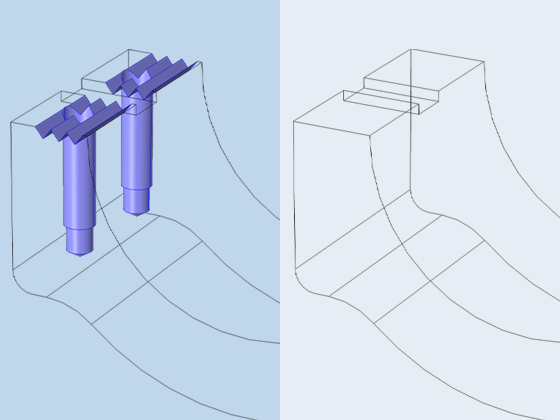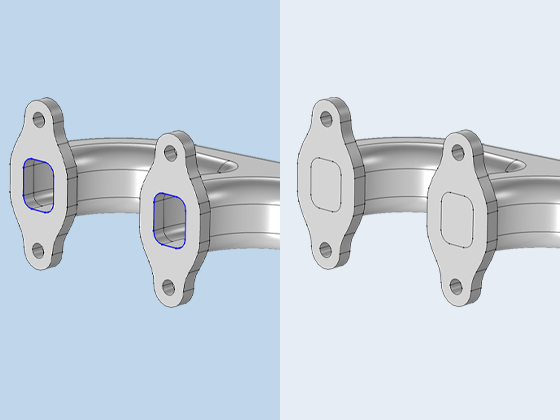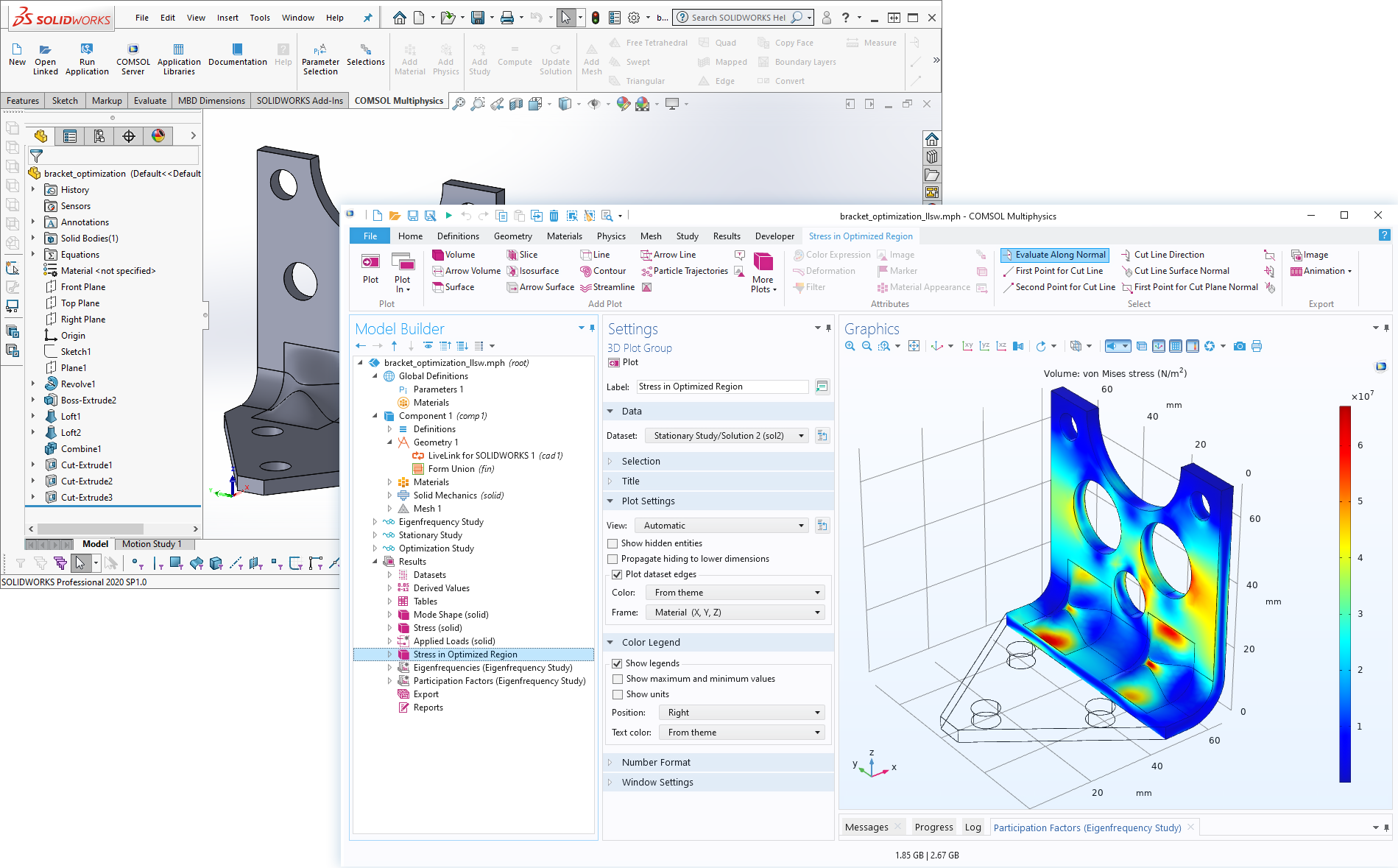Importing CAD Files
Most CAD software supports the export of Parasolid®, ACIS®, STEP, and IGES file formats, which can then be readily imported into COMSOL Multiphysics® with the CAD Import Module. In addition, you can import the native file formats of a number of CAD systems, such as SOLIDWORKS®, Inventor®, PTC Creo Parametric™, NX™, and AutoCAD®. The separate product File Import for CATIA® V5 provides support for importing the native file format for this system. When you have installed the CAD Import Module, all CAD models and files are automatically converted to a Parasolid® geometry using the Parasolid® geometry engine that is included with the module.
These geometries can subsequently be changed using COMSOL Multiphysics® and the CAD Import Module. In addition to fixing errors, you may want to make other changes to your geometry, such as creating a model domain around a CAD design for use in CFD, acoustics, or electromagnetics analysis. Most CAD models are geometries of the objects to be manufactured, and simulation may be used to model the phenomena around this object, such as the flow of air. When these changes have been made, the CAD Import Module can export them in the IGES, STEP, Parasolid®, or ACIS® file formats for import into other tools.
The import functionality supports associative geometry import to retain physics and other settings on the geometry. Once a file has been imported, the software reads information in the CAD files to identify the geometric entities in the file. If and when the file is reimported due to a design change, all of the selections in COMSOL Multiphysics® will be updated and retained according to associativity rules, eliminating duplicate work. This information is usually available when importing CAD files saved in the native format of the software where it was created.