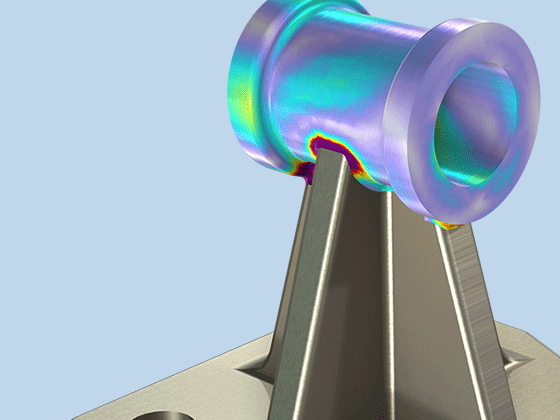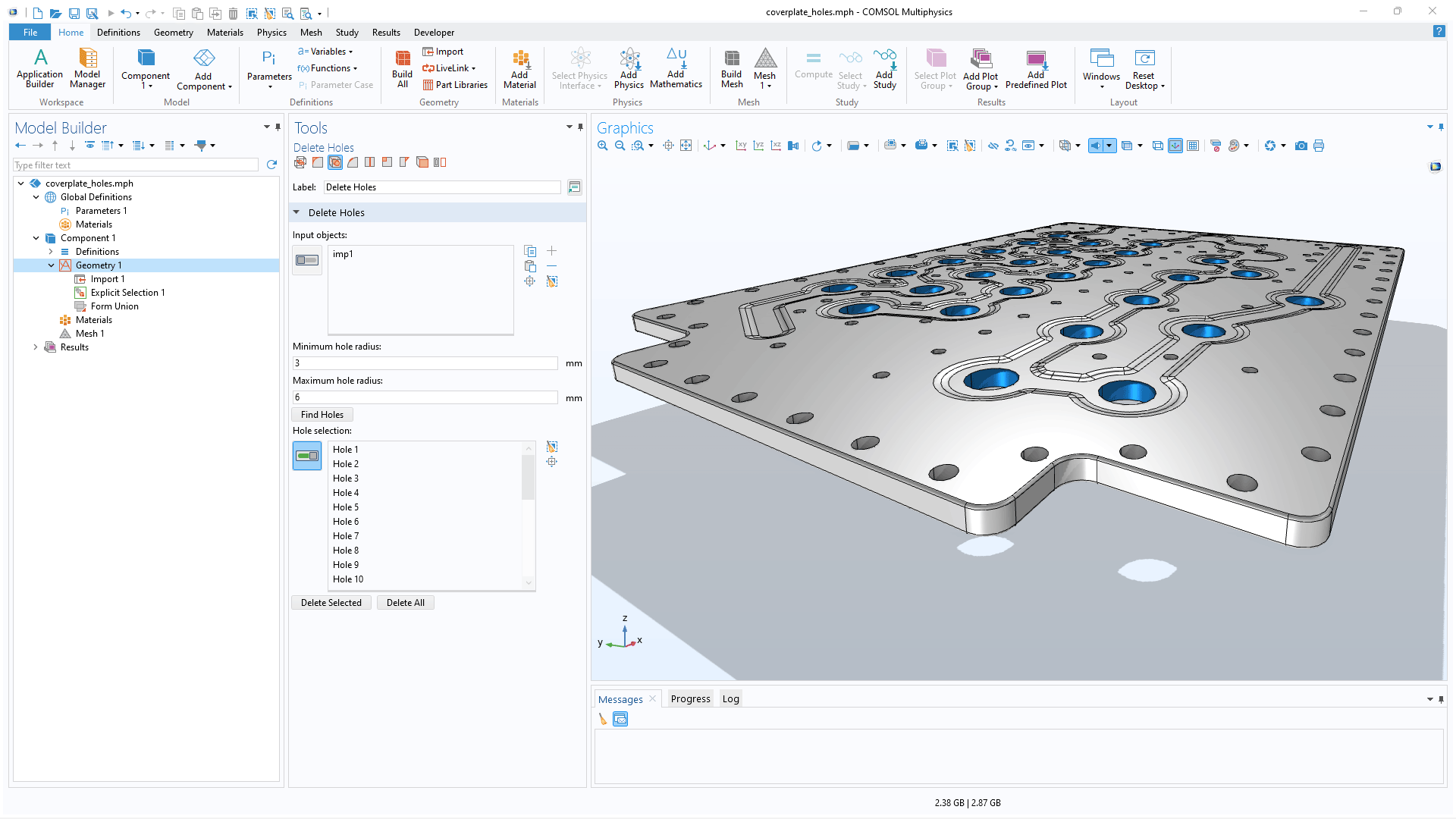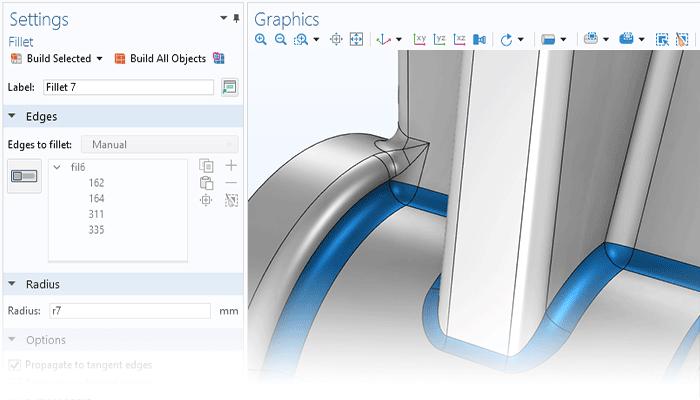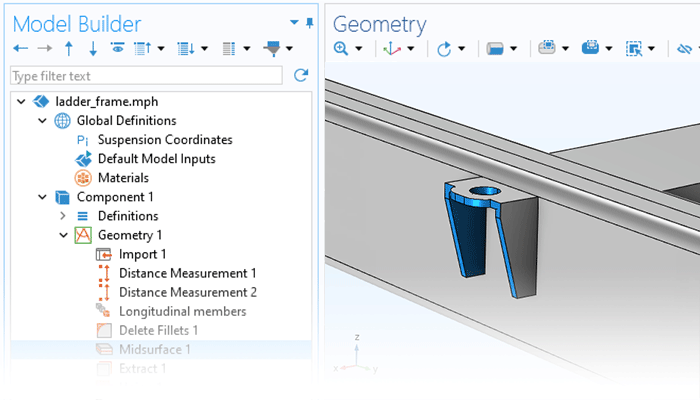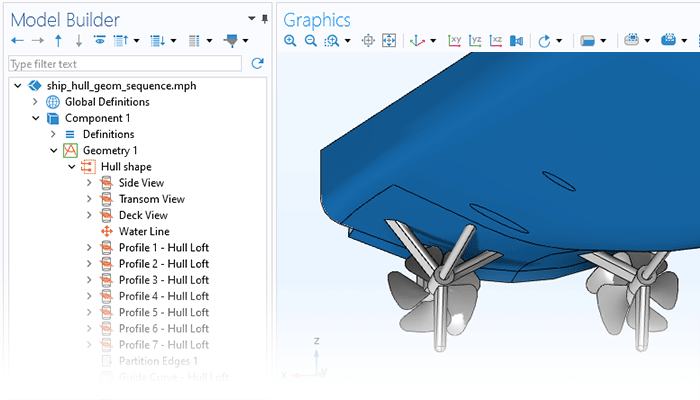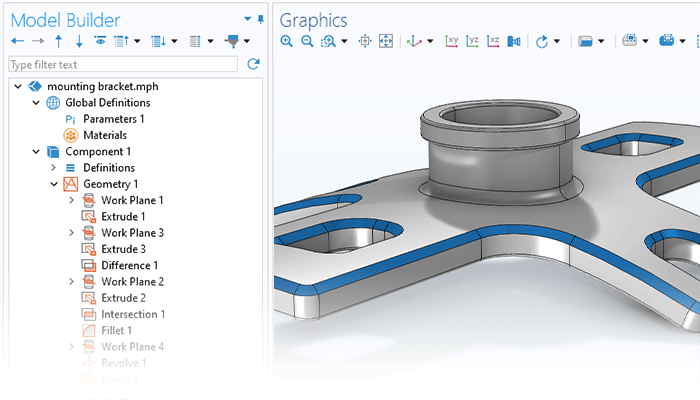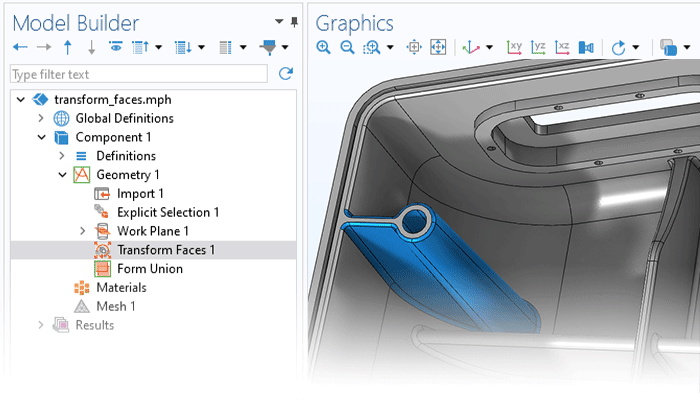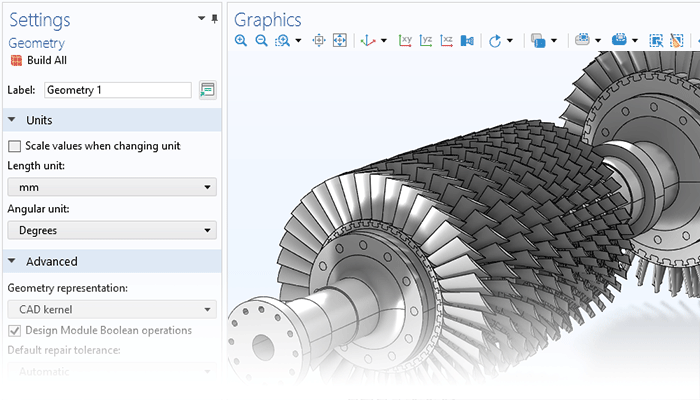Constraints and Dimensions
The Design Module includes a set of sketching tools used for adding constraints and dimensions to planar drawings for 2D models, 3D work planes, and in geometry parts. Some of the available constraint options include parallel, perpendicular, and tangent constraints. For example, to make two polygon segments meet at 90 degrees, you click on the two edges and use a perpendicular constraint. The options for dimensions include, among others, length dimension, radius, and angle. You can, for example, simply click-and-drag an edge to interactively set a length dimension. To aid in creating consistent drawings, the Design Module gives you immediate feedback, whether a sketch is underdefined, overdefined, or well defined.
All of the dimensions detailed above can be made parametric using the general parametric framework in COMSOL Multiphysics®. This enables you to run parametric sweeps across one or multiple dimensions. Additionally, when combined with the Optimization Module, you can run parametric optimizations, taking full advantage of the parametric functionality.